Admin - Publishing - By Organization
CONTENT PUBLISHING - BY ORGANIZATION
There are three methods for publishing content using the Publishing screen of the Admin Portal, By Member, By Group and By Organization.
Note: Click here to learn more about Organizations and how to create/manage them.
PUBLISHING CONTENT TO AN ORGANIZATION
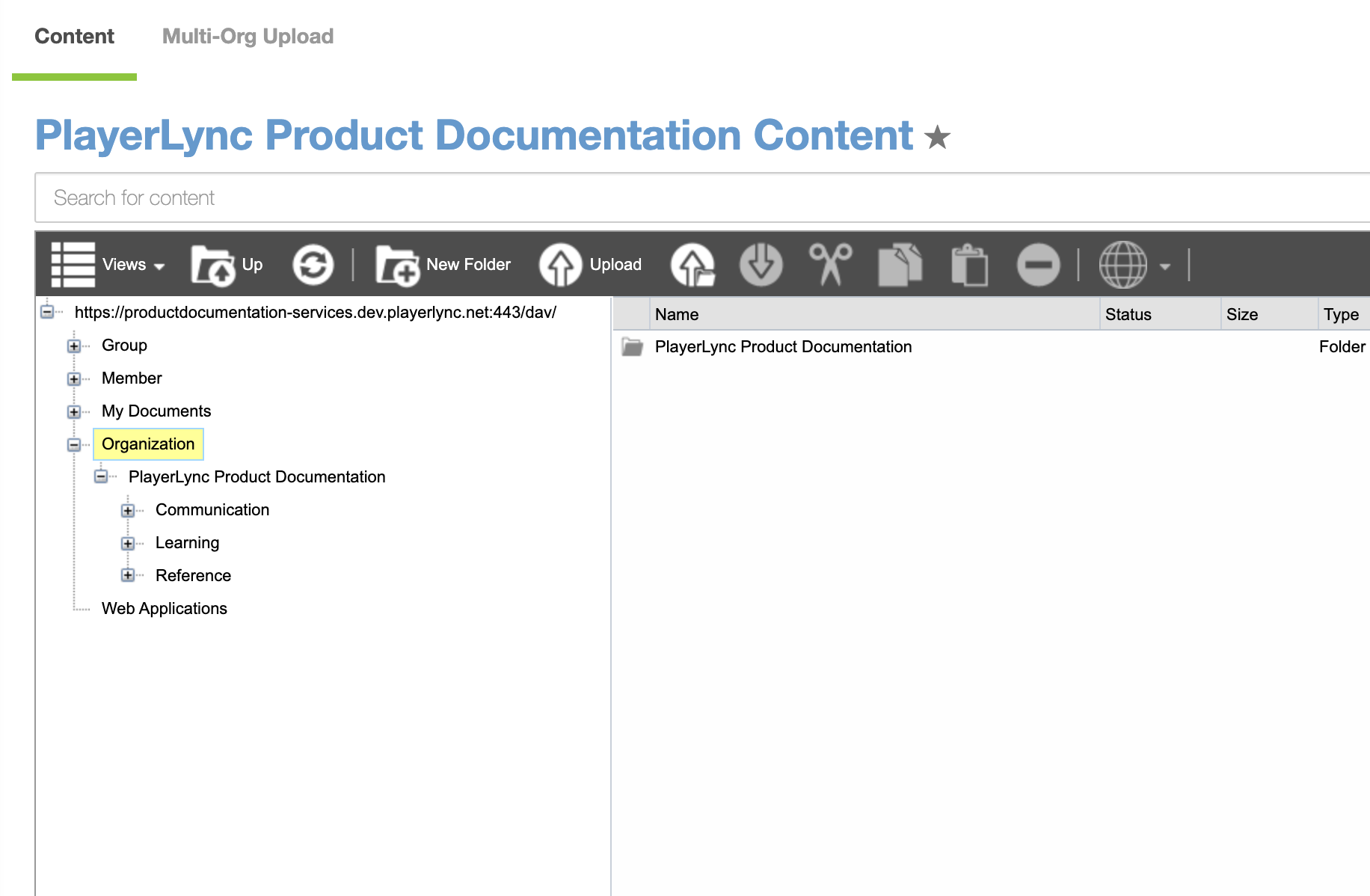
-
Select any org level from the org tree on the left
- Navigate to the Content tab for publishing
- Expand the Organization folder at the bottom of the publishing tree
- Drill down to the folder you wish to publish content to, then expand that folder
- Select the appropriate content column
- If you already have a section header folder created in that column and you want to use it, you can now drag and drop your content into the content area. If you would like to create a subfolder first, right-click in the content area and use the context menu to create your folder before dragging and dropping your content in to that folder.
- Once finished uploading, your content will be available for download by any device in use by a member of that group.
Note: You also have the option of applying Group Access Limits when publishing content under organization. Reminder that the Everyone group is generated by PlayerLync and is a system function.
PUBLISHING CONTENT TO MULTIPLE ORGANIZATIONS
Depending on your PlayerLync environment you may have many organizations in your org tree. Publishing a few files to dozens or even hundreds of locations in that org tree could take a lot of time if done using the method above. For this instance, there is an optional tool to help push files out quickly to many places.

- Select any org level from the org tree on the left
- Click "Multi-Org Upload" at the top of the publishing frame
- Check the boxes next to the names of the organizations you want to publish content to. Alternatively, if you have a list of those locations by InternalID, you can enter that into the box as comma separated values.
- Select a column to publish to
- Select a section header (folder) inside that column
- Select your publish/delete options
- Select your files to upload
Important Note: Only PDFs and MP4s are able to be uploaded via the Multi-Org Upload tool
You can now navigate to each individual place in the tree to remove those files if you made a mistake.
Best Practice: Make sure to apply a delete date/time when uploading to multiple orgs. If you do not, deleting the published files manually could consume a great deal of time as you will have to navigate to each location and select the file for deletion. Scheduling a delete date/time will do this for you when that time comes to fruition.
PUBLISHING OPTIONS
There are three methods for publishing content using the Publishing screen of the Admin Portal, By Member, By Group and By Organization.
| Publishing Method | Description |
|---|---|
| By Member |
|
| By Group |
|
| By Organization |
|
On this page