Admin - Publishing - By Group
CONTENT PUBLISHING - BY GROUP
There are three methods for publishing content using the Publishing screen of the Admin Portal, By Member, By Group and By Organization.
Note: Click here to learn more about Groups and how to create/manage them.
PUBLISHING CONTENT TO A GROUP
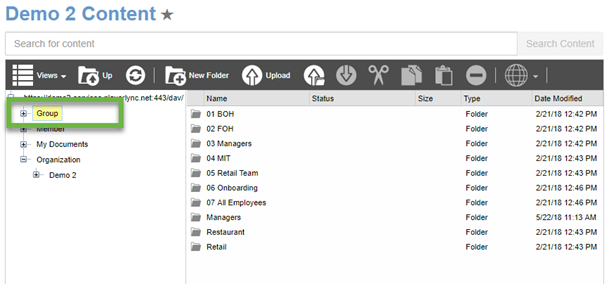
-
Select any org level from the org tree on the left (the org you have selected will not matter as groups are global.)
- Navigate to the Content tab for publishing
- Expand the Group folder at the top of the publishing tree
- Select the group you wish to publish content to, then expand that folder
- Select the appropriate content column
- If you already have a section header (folder) created in that column and you want to use it, you can now drag and drop your content into that folder. If you would like to create a section header first, right-click in the content area and use the context menu to create your folder before dragging and dropping your content into that folder.
- Once finished uploading, your content will be available for download by any member of that group.
PUBLISHING OPTIONS
There are three methods for publishing content using the Publishing screen of the Admin Portal, By Member, By Group and By Organization.
| Publishing Method | Description |
|---|---|
| By Member |
|
| By Group |
|
| By Organization |
|
On this page