Admin - Settings - Organization Settings
ORGANIZATION SETTINGS
The following settings are applied to the selected Primary Organization in your PlayerLync Admin Portal
APP UI SETTINGS
Settings applied here will adjust how the PlayerLync app is presented.
Use Classic UI
Enabling this option will cause every device under this Organization to launch in the Classic view of the PlayerLync layout.
Allow Device Settings Override
If you want to allow devices to be loaded with either the Classic OR Styled user-interface, slide this toggle. Once saved, you can navigate to the Devices screen, open a device and chose for it to be setup as Classic or Styled. This creates a per-device option.
Display Logged In User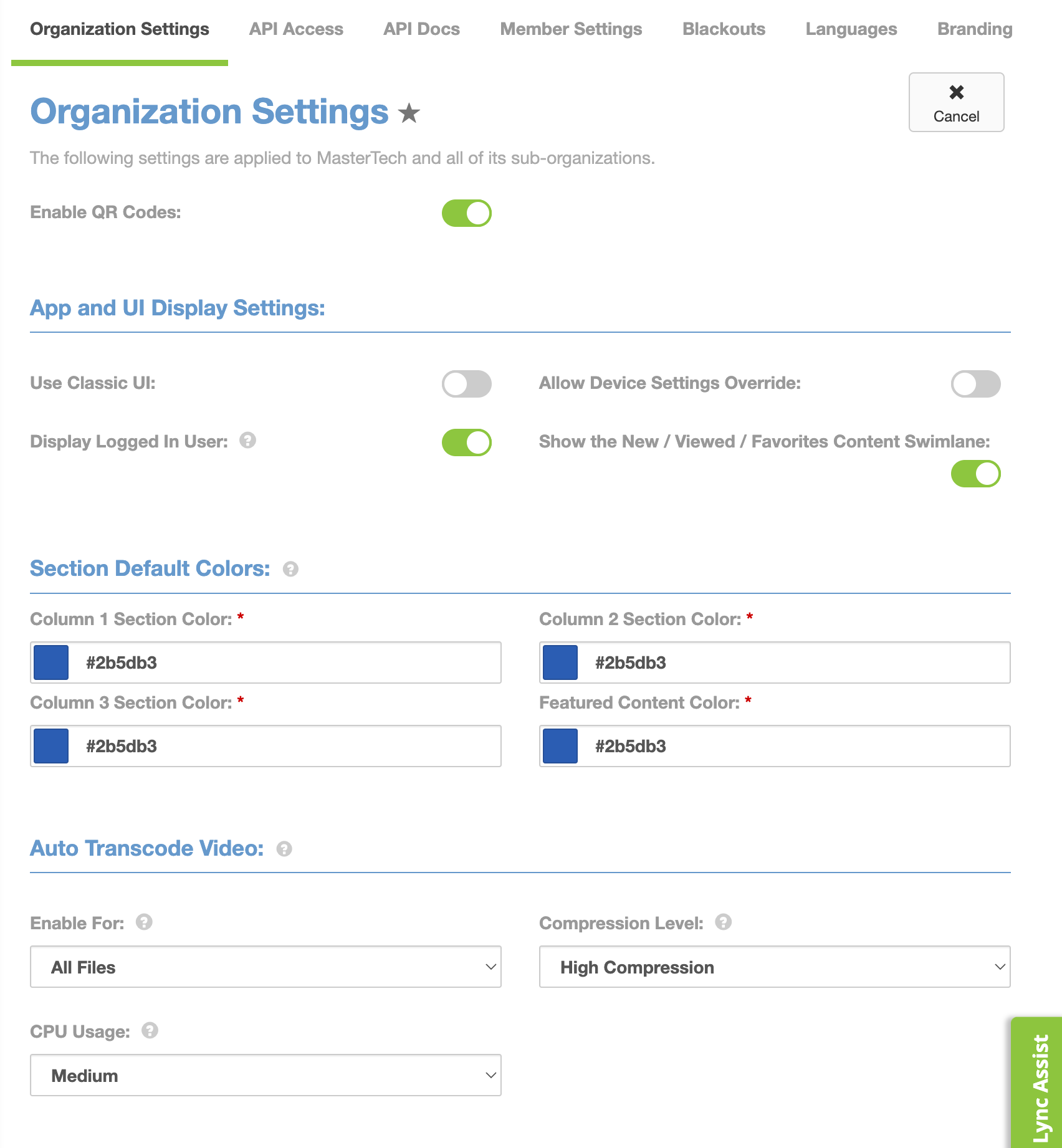
In a shared-device environment, enabling this option can provide clarity quickly on who the logged-in Member is at the time.
Show New/Viewed/Favorites Content Swimlane
Enable to show this content section in the PlayerLync app. If disabled, this will block the new/viewed/favorites section from displaying for ALL devices in the organization. There is no way to limit this by Device or Member.
Enable QR Codes
Turning this on will enable the QR code reader on the Content screen of the PlayerLync app, allowing the Member to be taken to a piece of content or a course or form - depending on where the QR code is pointed to.
SECTION DEFAULT COLORS
These are the default colors used in the Styled User-Interface. These color options will have no effect on devices configured to use the Classic UI.
AUTO TRANSCODE VIDEO
Options here will determine the transcode settings for uploaded video files.
Enable For:
All Files
Videos in file formats not supported for mobile playback will be converted to .MP4 compressed based on the selected compression level. Videos already in .MP4 format will be compressed and optimized for mobile playback.
Required Files Only
Only video types that are not supported for mobile playback will be transcoded and compressed. Files already in .MP4 format will not be compressed.
None
No files will be transcoded upon upload.
WARNING: Unsupported video types will not play on devices unless they are transcoded.
Note: Videos that are already in .MP4 format with optimal frame and bit rate settings will not be transcoded on any setting.
Compression Level
High compression results in smaller file sizes. Low or no compression results in larger file sizes
CPU Usage
The amount of available server resources that will be used when transcoding video. Higher values will result in faster transcoding times. When set to High or Extreme, the server may be less responsive while transcoding is in progress.
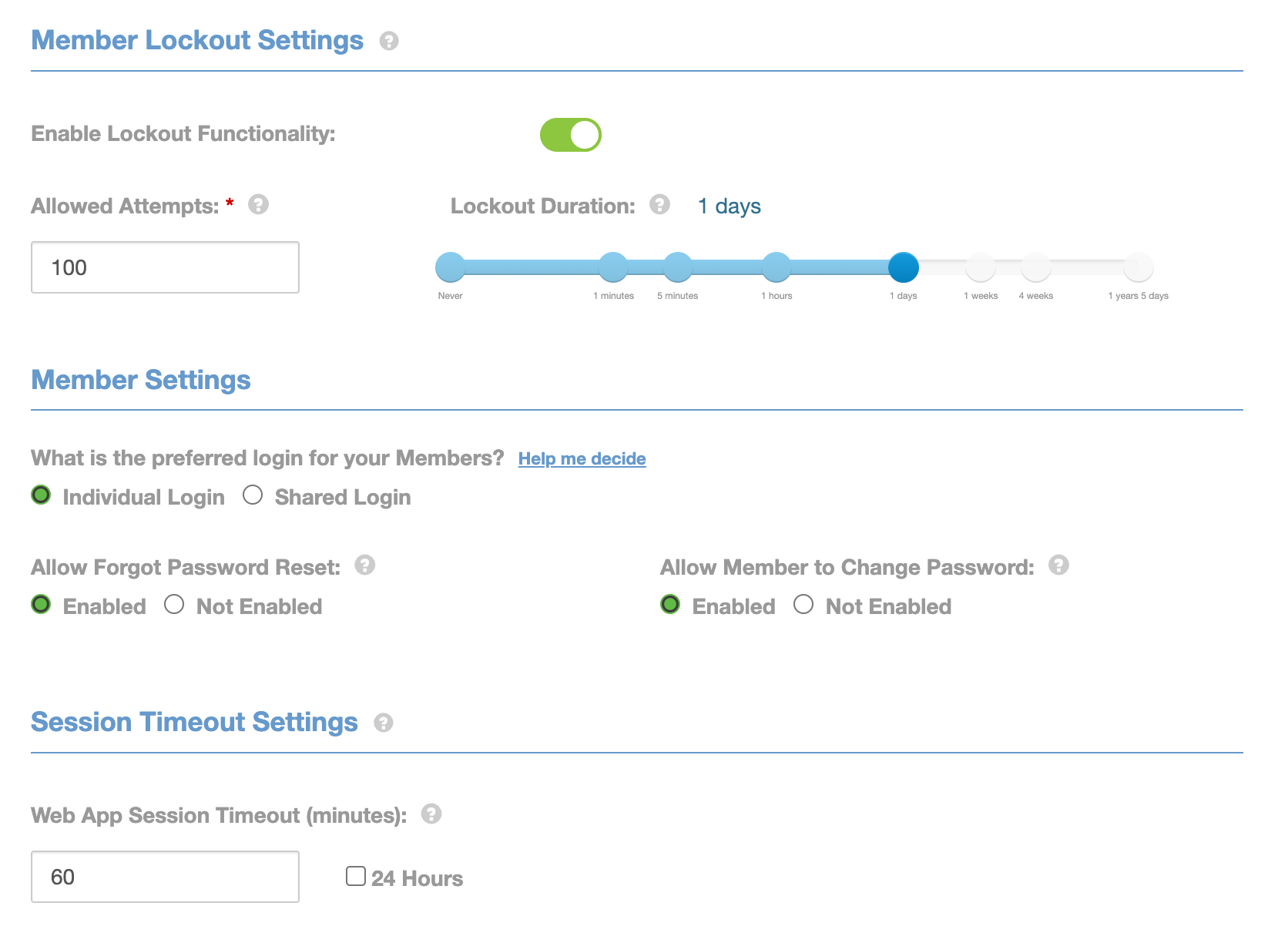 MEMBER LOCKOUT SETTINGS
MEMBER LOCKOUT SETTINGS
Limit login attempts allowed for members before their account is locked, and how long until automatic reset from lockout.
Enable Lockout Functionality
Enabling this option will turn on the options below to control attempted logins.
Allowed Attempts
Controls how many times the Member may fail a login across all devices. Each failed login from any device will increment the number of failed attempts for that Member.
Lockout Durations
Controls the duration for which the Member's account will be locked. The Member's account will be automatically unlocked by the platform after this period of time.
MEMBER SETTINGS
When a Member is set as Individual Login, the Member’s Course scores and other content history/progress are tracked. Also, password controls are configurable. When set as Shared Login, history and preferences are not saved, nor can the Member use the Change- or Forgot-Password features.
Learn more about Member Settings here.
SESSION TIMEOUT SETTINGS
The amount of time a user can be inactive before being automatically logged out.
Web App Session Timeout (minutes)
The amount of time a Member can be inactive before being automatically logged out of a browser session.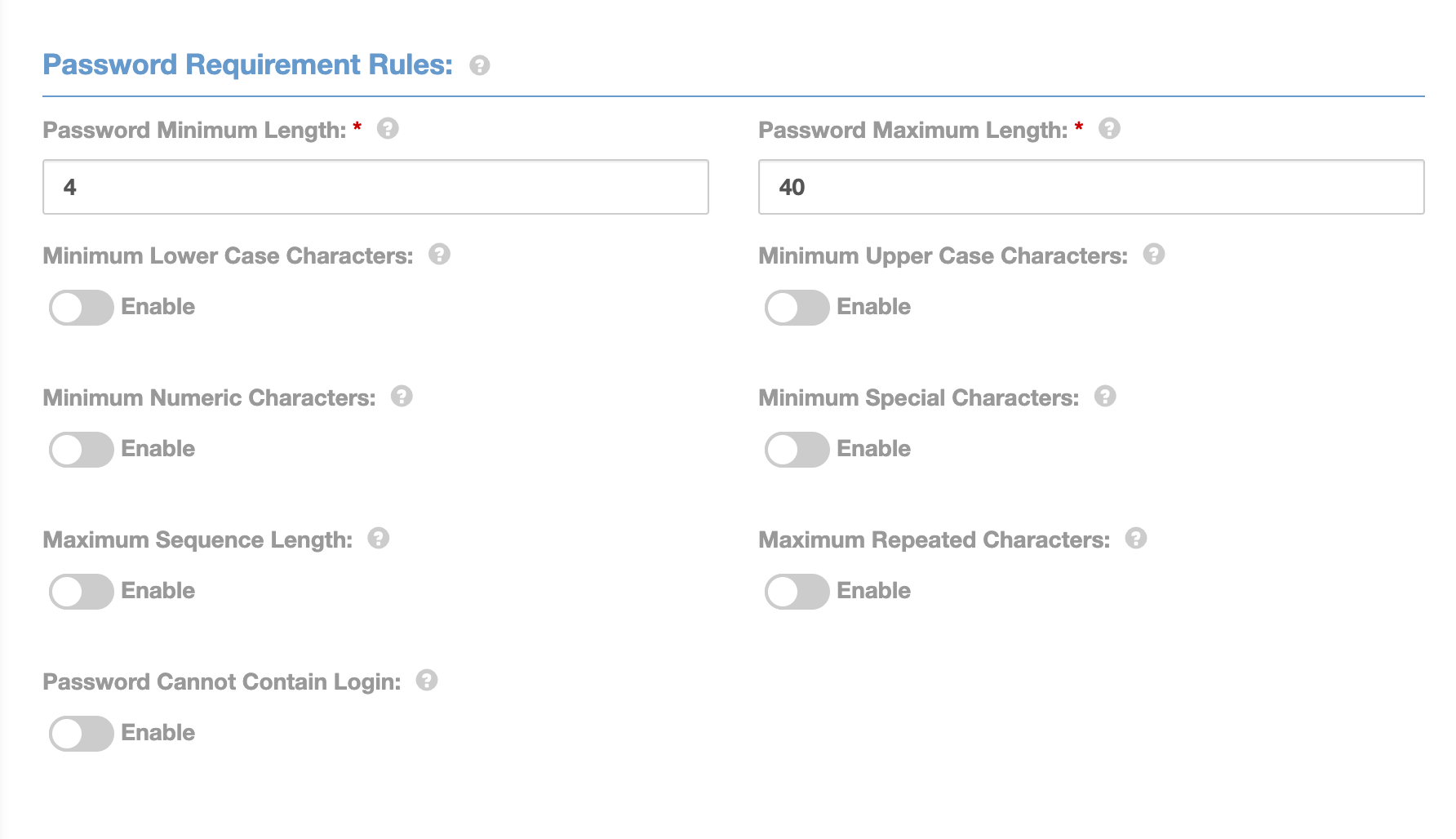
PASSWORD REQUIREMENT RULES
Customize the requirements for creating new passwords for Members.
ADD-ON FEATURES
You may enable add-on features here that are available to your organization. Availability is based on your PlayerLync licensing. Please contact your PlayerLync Customer Success Manager if you would like to make a particular add-on available.
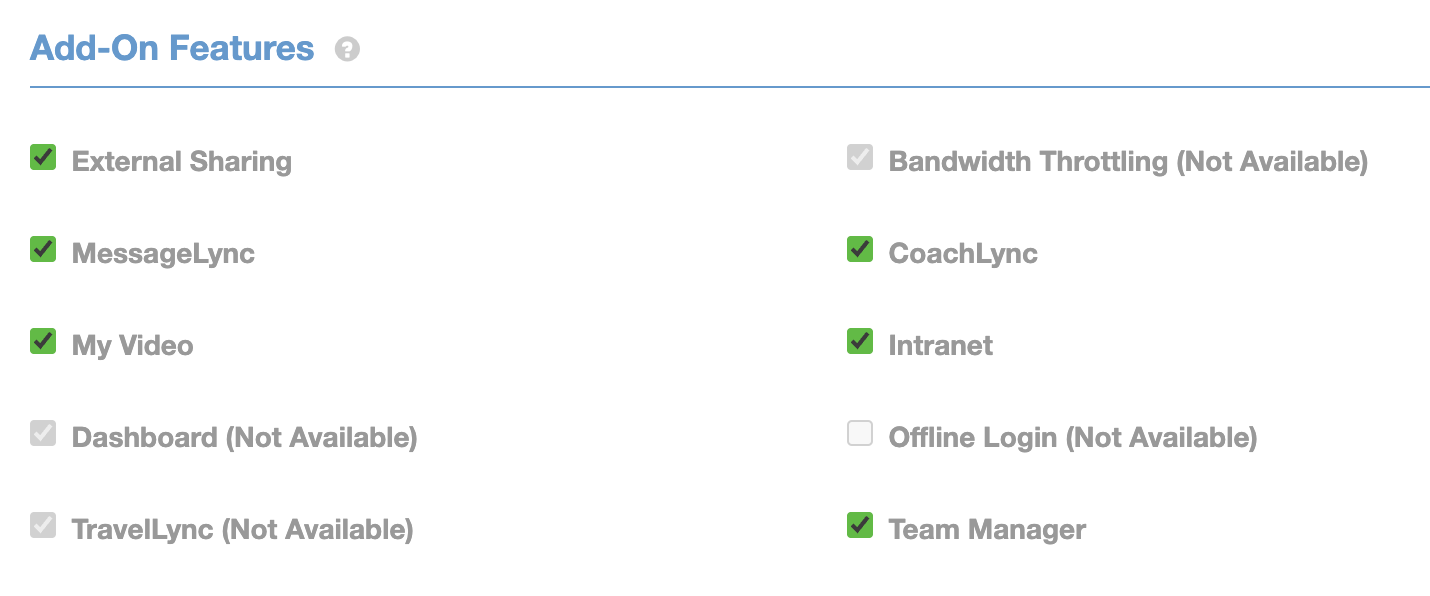
On this page