Admin - Settings - Blackout Windows
PLAYERLYNC BLACKOUT WINDOWS
Blackout windows stop the PlayerLync app from downloading new files during a specific period. Whatever time you configure, it will apply to the device locally. In other words, if you set the time from 11am-1pm that will be true to the time zone where the device physically resides. When the app downloads new files, it will use all available bandwidth to download those files as quickly as possible. In scenarios where your devices are on the same network as other critical systems - such as a POS or phone system – and sharing bandwidth, you may want to set a blackout window so that your PlayerLync downloads don’t compete with these systems for bandwidth during critical business times.
CONFIGURING BLACKOUT WINDOWS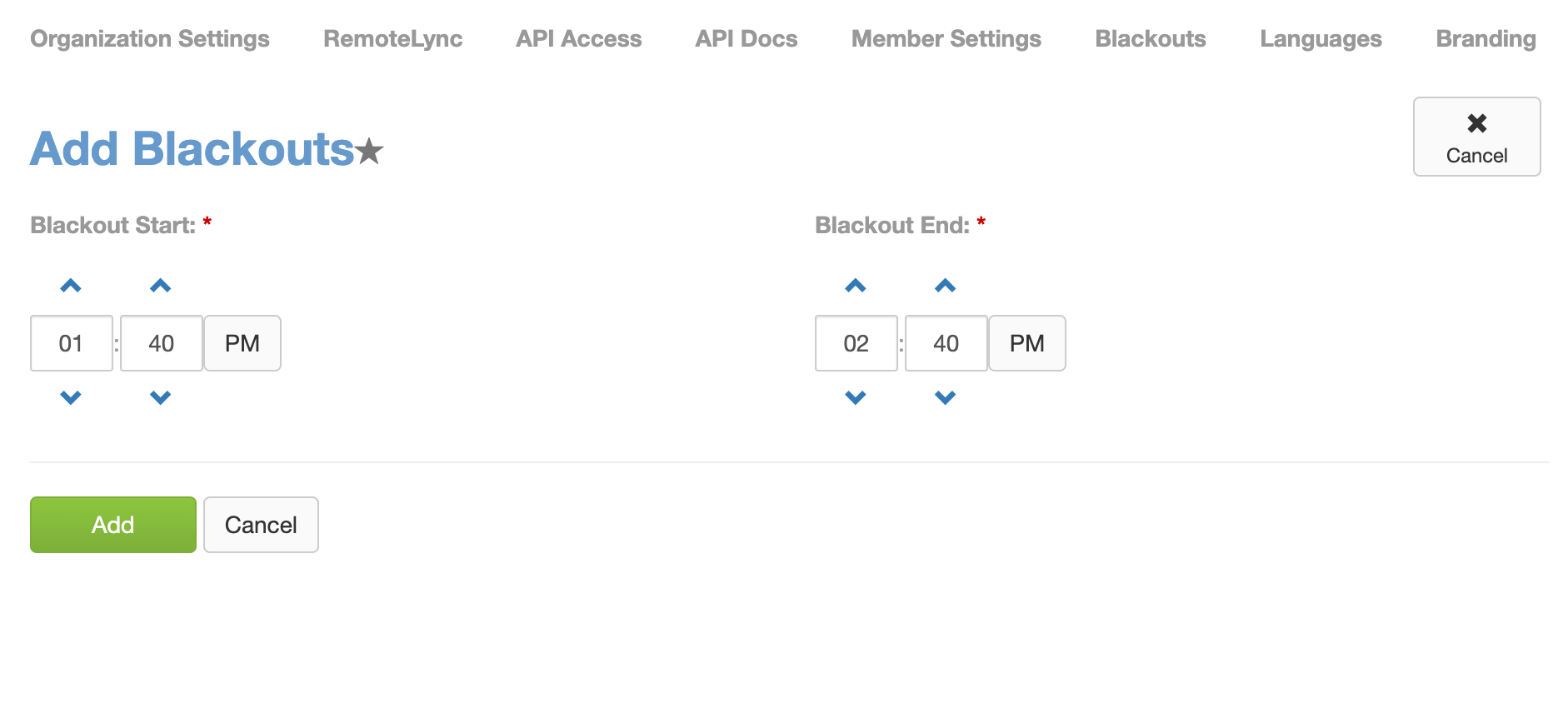
- Select the Primary Org from the org tree on the left (Note: Blackout windows can only be applied to the Primary Org. Blackout windows will automatically apply to all sub-orgs below the Primary. This is not editable)
- Navigate to Settings -> Blackouts
- Click the + button to begin
- Enter your start and end times (Note: Times entered here reflect your current time zone. Devices in different time zones will honor blackouts based on the values in their local time zones.)
There may be times where a device is needed to download content during the middle of a blackout period. In these instances, you can use the Override Key to allow the device to check-in and download content for that one time. Once the download session has completed, the device will continue honoring the blackout period until it concludes.
Override Keys are regenerated automatically every 24 hours, though you can force it to regenerate as you see the need.
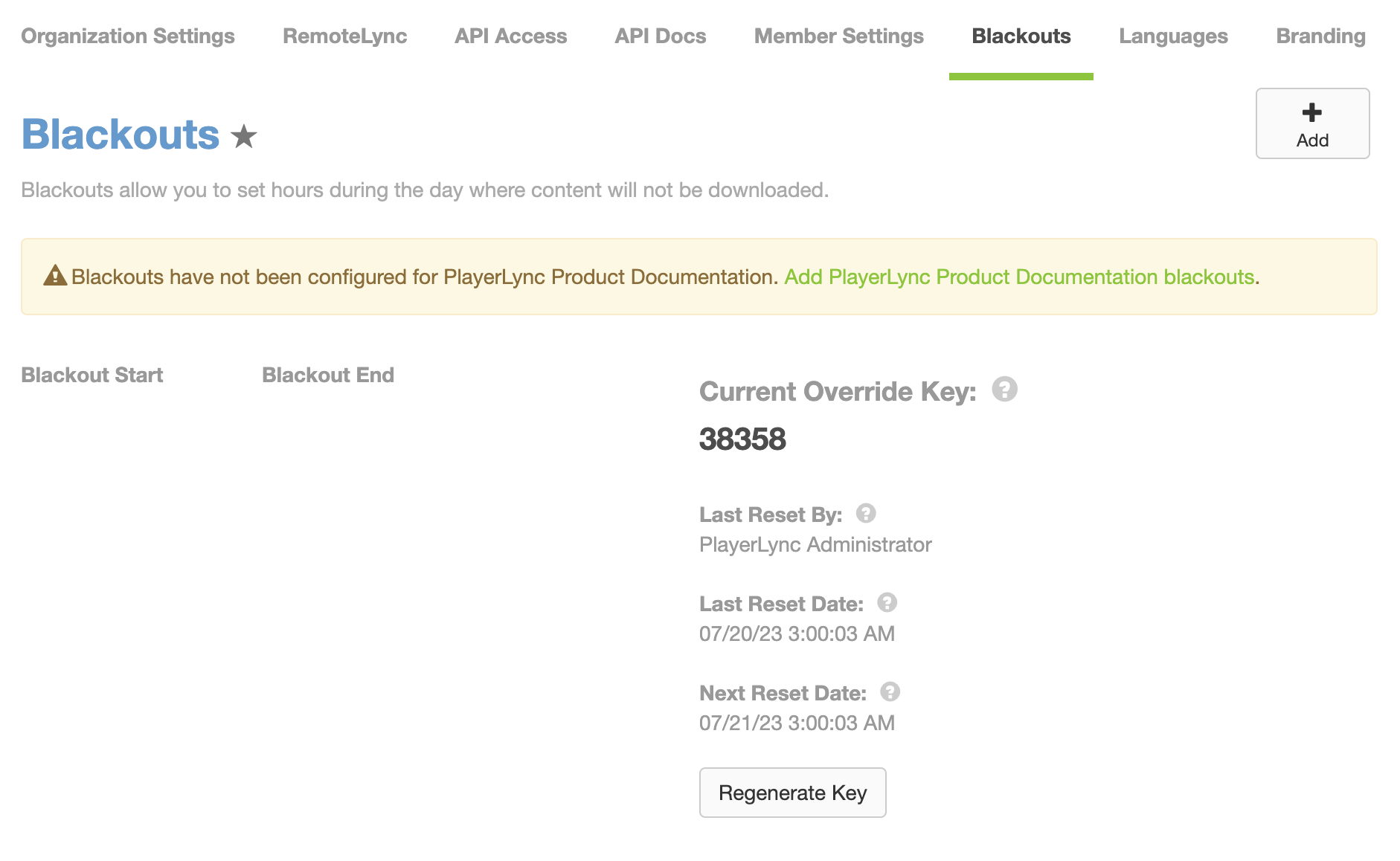
On this page