Team Manager - Manual Scoring
MANUAL SCORING
From time to time you may have a course that is presented to your users in-person. This course may have also have an in-person test or quiz following completion of the course. In these instances, we provide a way for you to manually enter a score for the user so it's still tracked in the Team Manager platform.
Note: Make sure you have already setup the course to be tracked. If you need assistance uploading and setting up a course, see the following articles:
Once your course is setup to be tracked in PlayerLync, follow the below steps to
add a manual score for one of your users:
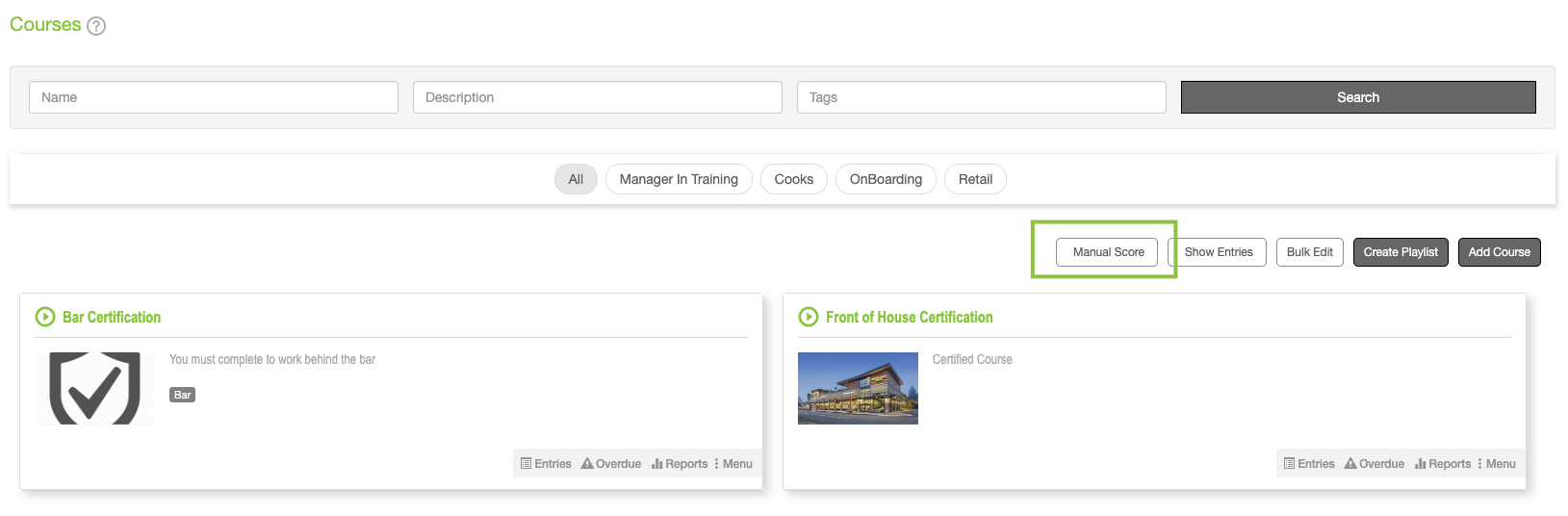
1. Navigate to the Courses tab
2. Click on the button that says Manual Scoring (right)
3. Select the course from the provided drop-down
4. Type the name of the user (this should provide a list as you type)
Note: If the course is marked for "Completed" you can only add the date they completed the course. If the course is marked for "Grading" then you will have to add a score for their completion along with a "Pass" or "Fail".
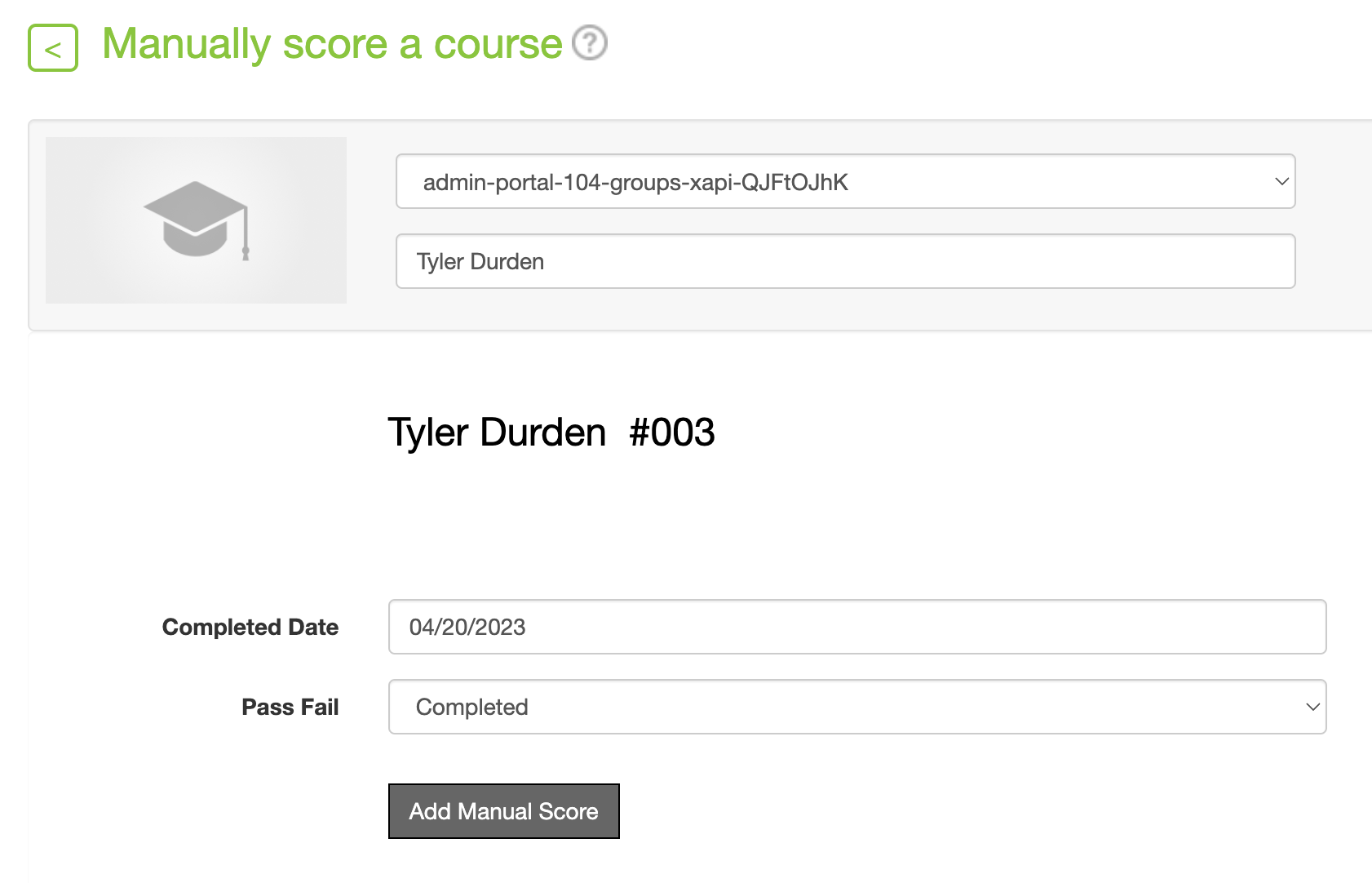
5. Enter your information then click 'Add Manual Score' (right)
Note: If you have already entered a manual score for a user and wish to either change the date or the score itself, follow steps 1-4 above. You will be presented with the scoring information. Make your changes and click the Add Manual Score button. This will update the score to reflect the new data.
Manual Scoring can also be accessed by using the menu provided on each individual Course tile on the Courses tab. (below)
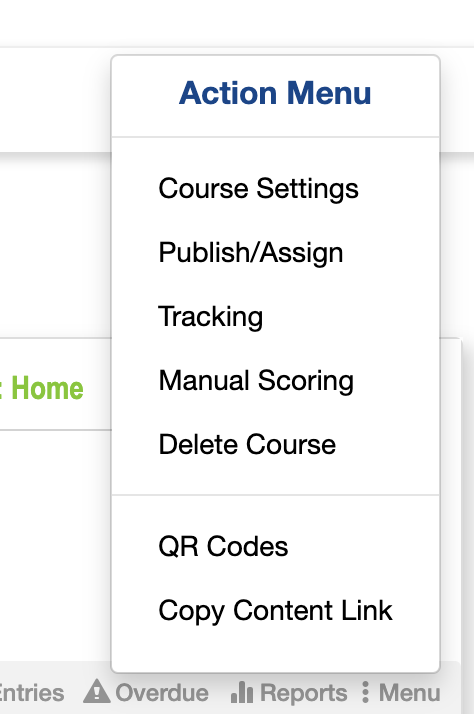
On this page