Team Manager - Adding & Managing Groups
GROUPS - ADDING & MANAGING
GROUPS OVERVIEW
Groups are a collection of Members that an Admin sets up for the purposes of giving them access to or assigning certain content in Team Manager and the PlayerLync Admin Portal. For example, you can create a Group for new hires called “Onboarding” so you are able to assign all new hires introductory information, groups by job-role so you have the ability to assign position-specific training, and a management group to assign management-specific content and training.
EVERYONE GROUP
There is a group that is automatically added to all content by default. This Everyone group is a system generated function to account for ensuring all content is intentionally published to all members. The group CAN be removed, though it requires a group access limit (learn more about group access limits here) applied with one or more groups. Once that has been added, the everyone group can be removed. The same rule applies for Files, Forms and Courses.
ADDING & MANAGING GROUPS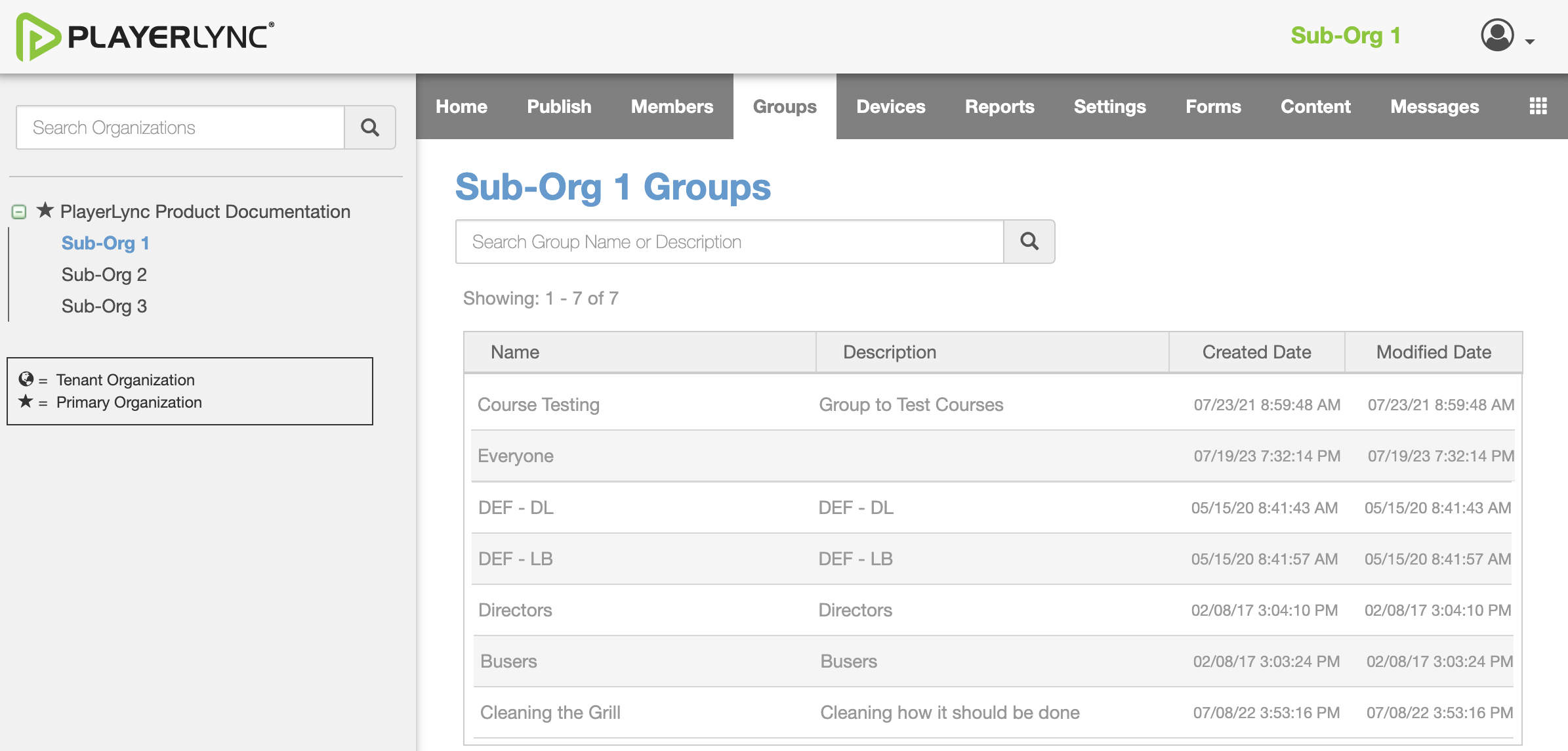
Groups are created in the Admin Portal. Any groups created are then visible and are available to use in both Team Manager and for managing content in the PlayerLync Admin Portal publishing area. For an overview on how to create groups, see the Admin Portal article on Groups: Adding and Managing
Once groups are created, two things must happen in Team Manager to use them to assign content...
- Course assignments must be set up - As courses are created, you’ll assign or make them available to groups. This is covered in detail in the article Courses: Adding and Managing.
-
Members must be added to Groups- The only way Members receive their training assignments is if they are added into Groups. There are three ways to do this...
- Employee Manager – Go into the Add/Edit Employee screen to manually add individual Members to a Group. See the article Team Manager: Managing Employees for how to use Employee Manager.
- Team Level Default Member Group Assignments – Add Groups here when you want all new Members of a team to automatically be added to it. For example, you might have a Colorado group and add it to all Colorado-based teams, so that every new Member would automatically receive state-specific compliance training. See the article Team Level Settings for more information on how and where these assignments are added.
- Default Member Group Assignments – Adding a Group to the Default Member Group Assignments will automatically add every new Member within Team Manager into the listed Groups. For example, if there is onboarding training that applies to every new hire, you could create a New Hire Group and add it here. As a result, every new hire would get added to the Group and be assigned the associated training. This is covered in the following section.
DEFAULT MEMBER GROUP ASSIGNMENTS
To create a default Member Group assignment:
- Go to Settings from the main navigation, then click on Groups.
- Select the Group Name from the available drop-down list.
- Click Save Default Group Assignments. Now every new member created will receive training that is assigned to this Group.
You may also remove default Member Group assignments by checking Yes in the Delete column.
Any additions, deletions, or changes to Group memberships made in Team Manager will be reflected in the Admin Portal, and vice versa.
As stated above, the Everyone group will also act as a default group assignment. 
On this page