Team Manager - Adding & Managing Locations
LOCATIONS - ADDING & MANAGING
LOCATIONS OVERVIEW
Within Team Manager, the term “org” is synonymous with a location or team, and they may be used interchangeably. Teams correspond to organizations or sub-organizations in the Admin Portal. It’s the structure of organizations in the Admin Portal that create the hierarchy for MMT and MAMT (Manage My Team and Manage All My Teams) type accounts to have access in Team Manager. Before you can work with a Location/Team in Team Manager, the organization must exist within the Admin Portal and be given a name under Team Manager Settings.
(Refer to the Admin Portal article on Org Structure: Creating & Managing.)
ADDING & MANAGING
Only Team Manager Admins will have access to these settings.
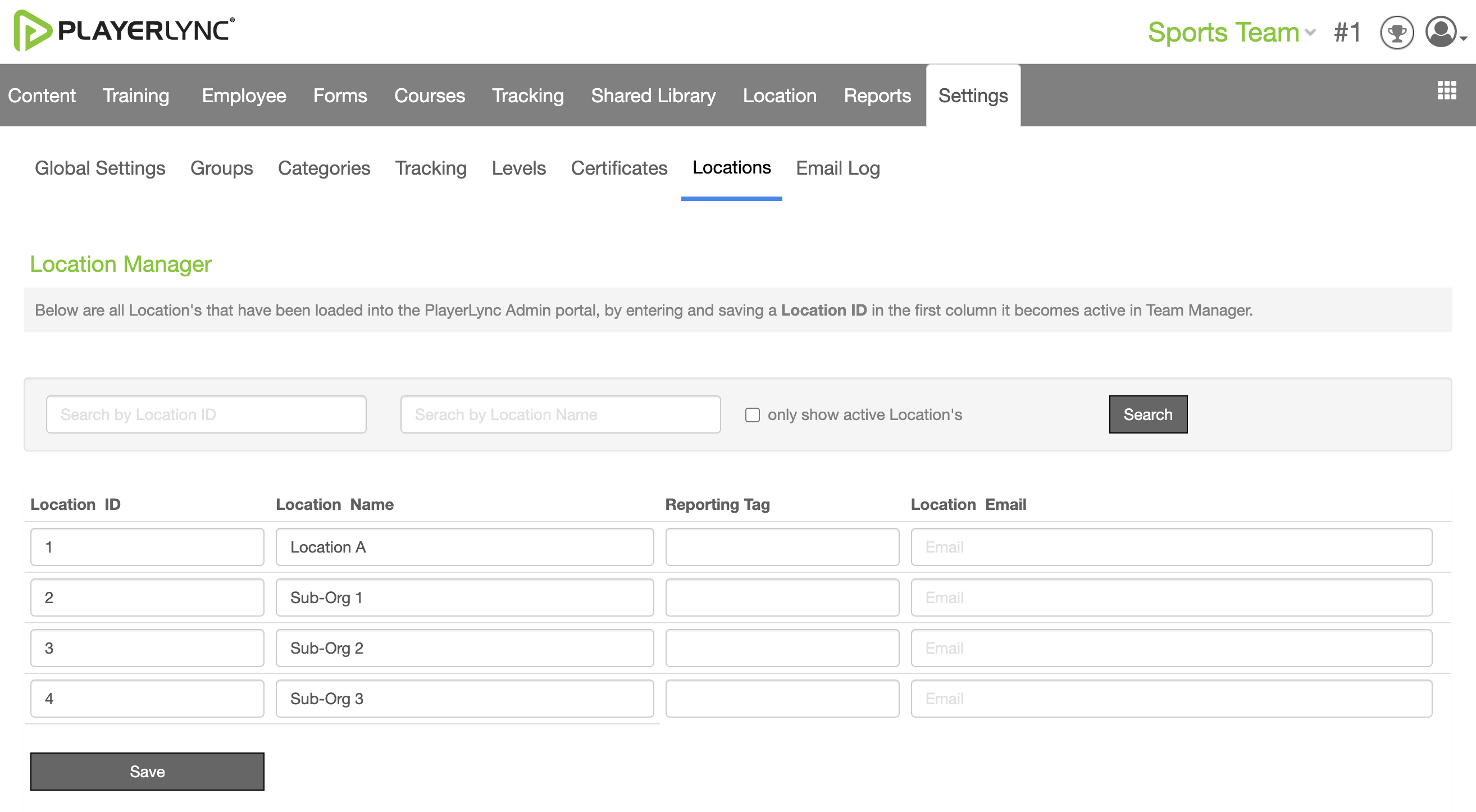
Go to the Settings tab from the main navigation, then Locations, to see all the organizations and sub-organizations.
- By adding a Location ID number here, you will make the location active and available in Team Manager and the location will then be available to select from the drop-down list in the top left corner. The Location ID can be any number that makes sense to your company, as it does not affect the hierarchy - though it must be unique to your organization. The Location ID number may have also been added in the Admin Portal by editing the Org Settings under the Team Manager Settings section.
- You can only change the Location ID, Location Name, and Location Email in Team Manager. When you do, it will update this information under Team Manager Settings in the Admin Portal. Note that the email address will also be shown under Location Level Settings in the Location tab; Note - if it is deleted or updated there, that will be reflected here as well.
Reminder: The term "Location" is a title that can be changed by your administrator under Settings --> Global Settings to reflect verbiage used by your organization. Some customers choose titles such as "Team" or "Restaurant" or "Station" or "Venue", etc. Once set, the verbiage throughout PlayerLync will reflect your desired phraseology.
Note: Documentation written to reflect the default title for this section of "Location".
On this page