Team Manager - Completing Training
COMPLETING TRAINING (ALL MEMBERS)
There are two ways to complete training within Team Manager, both of which are accessible through the main navigation.
- Accessing the Training Queue through the Training tab
- Accessing a course through the Courses tab
COMPLETING REQUIRED TRAINING
The member will now see the Training Queue with all training that is required to be completed for their current level. The training may be traditional courses but may also be in forms/tests (checklists, acknowledgements, or quizzes).
The color of the icon indicates the course status:
| Icon | Description |
|---|---|
| |
Available to take |
| |
Unavailable. This course requires a prerequisite to be completed before it is available. The prerequisite course will also be listed |
| |
Overdue |
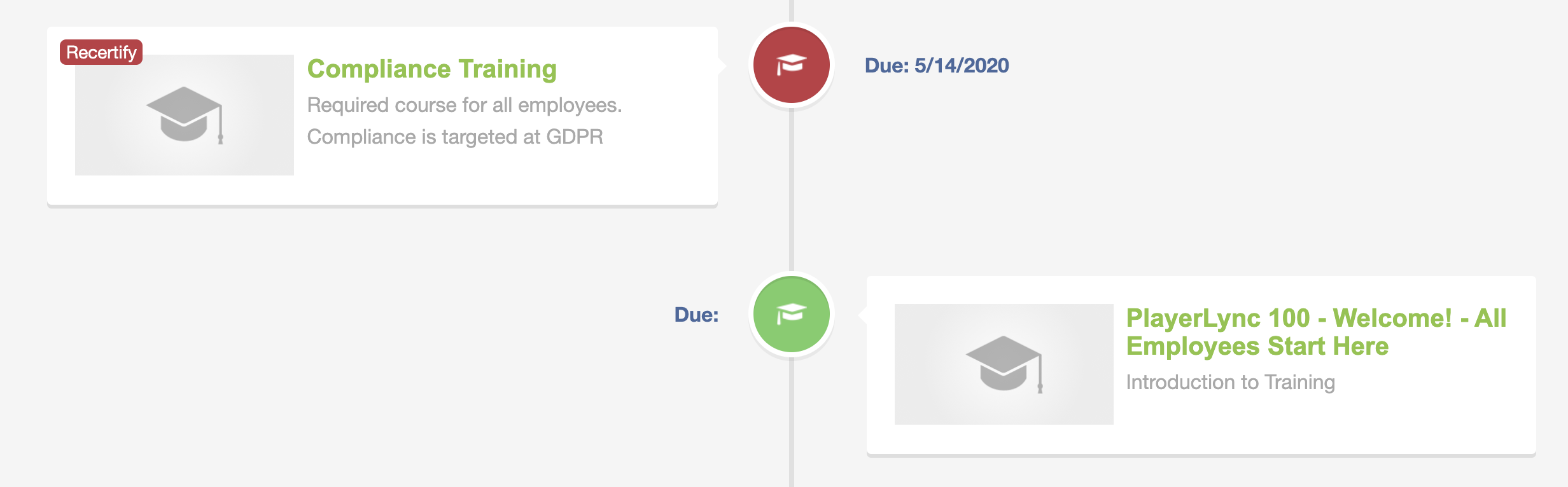 Example Training Queue
Example Training Queue
With the Queue button selected, you may also click the category labels below to filter the view of courses.
- Click the View button to begin any available course and complete as instructed.
- If your organization utilizes the Gamification feature, when the course is complete a banner will show points awarded. The number of points may vary by course.
The course will now also show in the completions list and is viewable by clicking My Completions or My Certifications. Courses that are certifications are typically compliance courses that require recertification within a certain period of time, and these courses will automatically appear again in the member’s Training Queue when re-certification is required. Again, the view can be filtered by category.
COURSES TAB (OPTIONAL)
Courses listed here are available to complete. These may be additional learning opportunities that your organization has decided to make available but not required.
- Navigate to the Courses tab
- Find the course you are looking for. There is an option to search by course name, description, or course tags. Like the Training Queue, courses may also be filtered by category.
- Complete the course as directed. Note: Prerequisites do not apply when completing courses from the Courses tab.
The course will be labeled as "Done" when completed/passed. The course will also show up under My Completions / My Certifications under Training.
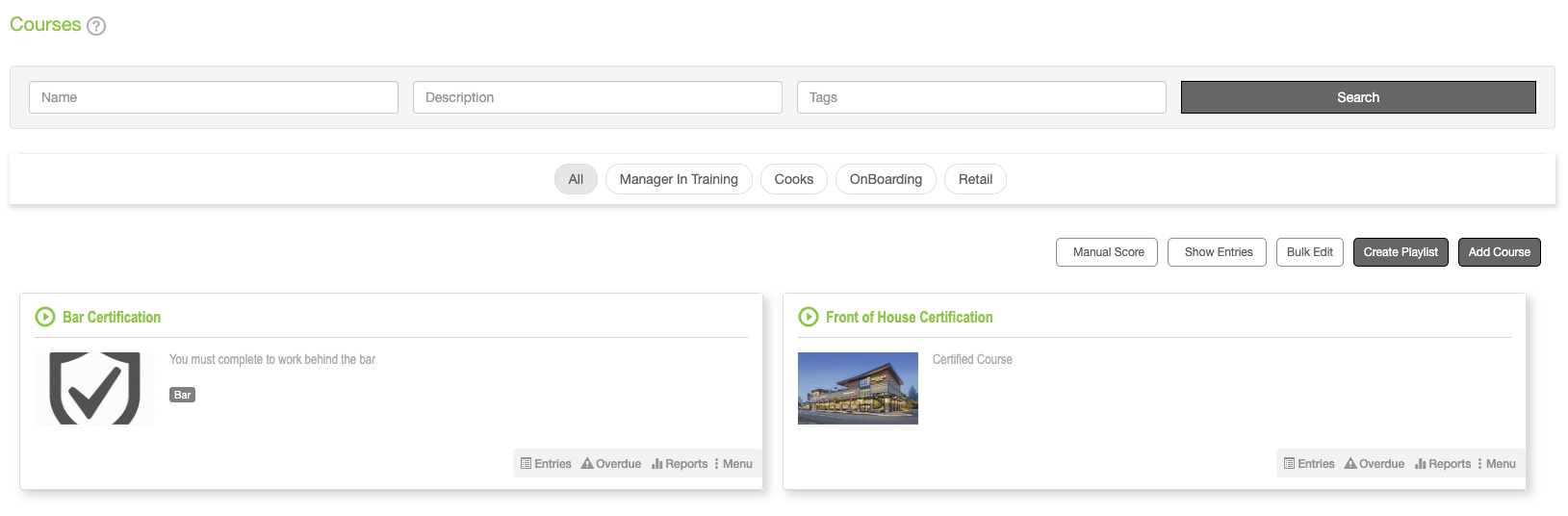
Notes: When completing courses through the Courses tab...
- The course can be completed again by clicking the title. The most recent completion date will be shown in the Tracking tab overview, but the details of each completion will be tracked.
- If these courses get assigned to the training queue, members that have already completed the training through the Courses tab will not be reassigned to complete it.
VIEW TRAINING AND AWARD HISTORY
All members can track their training completion and view their award status if Gamification is enabled by your organization.

-
Navigate to the Award Summary window using the button in the top right corner of the screen
-
Here you can see current level, points and a summary of how many forms, courses and certifications have been completed
-
The Show My History button will take the Member to their own history of rewarded points
-
The My Stack Ranking link will take you to the Leaderboard (located under the Tracking tab)to view your progress and how it compares to the rest of your team
-
Click on your name or that of another Member to see the history of awarded points
- Click the Rank by Level, Rank by Points, or Rank by Certifications to see different views
-
Click on your name or that of another Member to see the history of awarded points
-
Here you can see current level, points and a summary of how many forms, courses and certifications have been completed
On this page