Team Manager - Admin Settings
TEAM MANAGER ADMIN SETTINGS
SETTINGS OVERVIEW
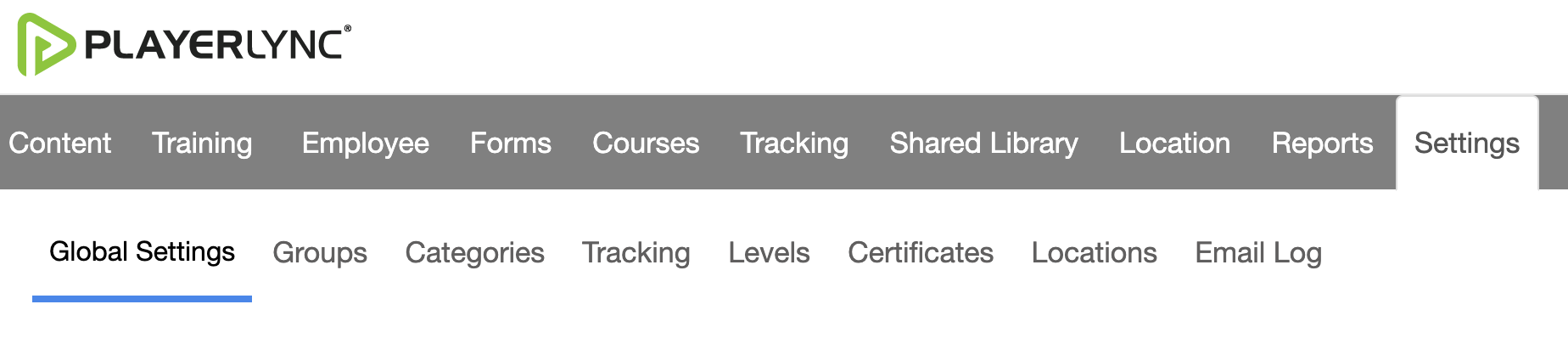
There are a number of settings that can be set at the global level. Only Admins have the access to make these changes. Regardless of the team selected from the team drop-down menu, any changes made to these settings will apply to all teams/orgs in Team Manager.
| Menu | Description |
|---|---|
|
Global Settings |
Manage branding including logo, colors, and site terminology; set email notifications; turn off/on functionality for different Member groups. |
|
Groups |
Configure Default Member Groups assignments. |
|
Categories |
Manage course categories and where they are made available. These categories allow Members to filter the view of courses and forms in their training queue and in the courses and forms tabs. Note: If there are categories that do not have items assigned to them, the category will not show up as a filter. |
|
Tracking |
Manage the group names and display order of information presented on the Tracking tab. |
|
Levels |
Add, modify, or delete levels here. If gamification is enabled, there must be at least one level added. Add a level number, level name, level caption. These levels are then provided as options when setting up or managing courses. |
|
Certificates |
Modify the look and feel of completion/award certificates. The certificates you create are provided as options when setting up a new course. The certificates are emailed to the location email address upon completion. |
|
Locations |
Manage Location IDs, Location Names, and Location Email addresses. (Note: Location title may be titled differently depending on what you have set up under Global Settings) |
|
Email Logs |
Allows you to see all the emails that have been sent. You may search by subject, recipients, and date range. (Note: This is displaying the results that have been emailed, not the certificate itself) |
GLOBAL SETTINGS
There are many options for branding and turning on/off functionality. Most are straightforward, so just some key settings are highlighted here.
TEAM BRANDING, COLORS, SETTINGS AND TRAINING MODULES
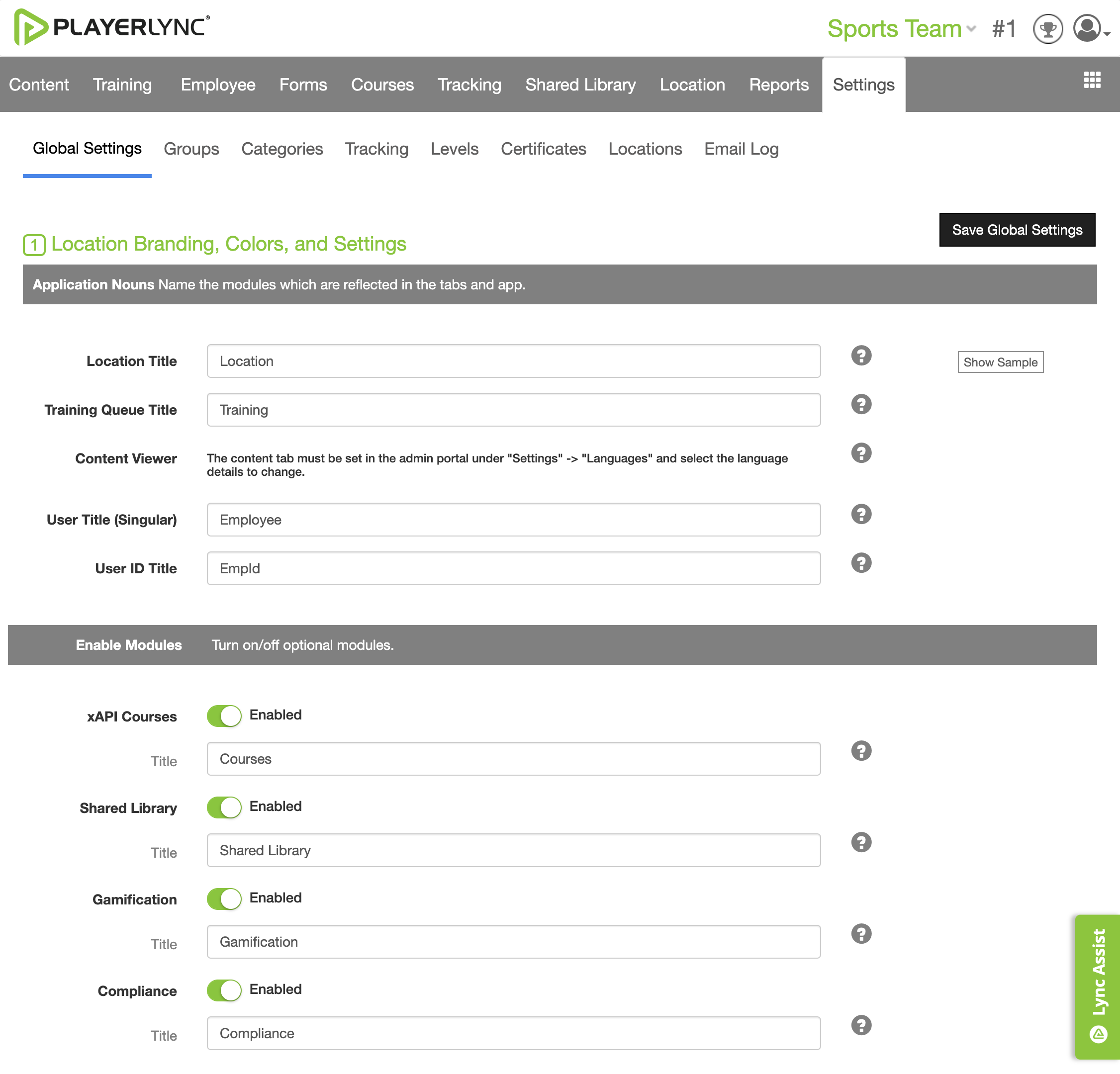
These settings allow you to customize the look and feel of the site, as well as change certain terminology to create a more engaging member experience. Note that under Enable Training Modules, you can turn off/on the Courses tab for ALL MEMBERS from here. You can also turn off/on Gamification.
EMAIL NOTIFICATIONS
These settings control when emails go to Members alerting them to overdue or coming due training. These emails will go to the Member if they have a valid email address on file. These emails do not go to the team email address.
- Email Schedule - Highlight the days of the week on which email notifications for overdue or pending courses due dates should be sent out.
-
Days Before Due - Select the number of days prior to a course due date on which pending-due notifications should begin.

- Days Back - Select the number of days after a course due date that notifications should continue to go out.
EMPLOYEE MANAGER, TEAM SETTINGS AND MEMBER SETTINGS
These settings control what members can access.

- Employee Manager – Turn on/off what a *MMT/MAMT or admin has access to from the Employee Manager screen. These fields will still be available on the Add/Edit Employee screen.
- Team Settings – These settings control what a *MMT/MAMT or admin can see for Team Level Settings under the Team from the main navigation.
- End User Settings – Control what a Member can see when they login. If you wish to hide the courses tab from ALL Members, including *MMT/MAMT and admins, see the Enable Modules section at the top of Global Settings for that toggle.
(*Note: MMT = Manage My Team; MAMT = Manage All My Teams)
On this page