Team Manager - Managing Employees
MANAGING EMPLOYEES
EMPLOYEE MANAGER OVERVIEW
MMT and MAMT accounts can add, edit, and delete employees from the Employee tab on the main navigation for the teams they manage. Admins can add members to any team. MMT and MAMT and Admins can be configured to land on this tab when logging into Team Manager. This is accomplished on the Member's account in the Admin Portal.
MMT - Manage My Team
MAMT - Manage All My Teams
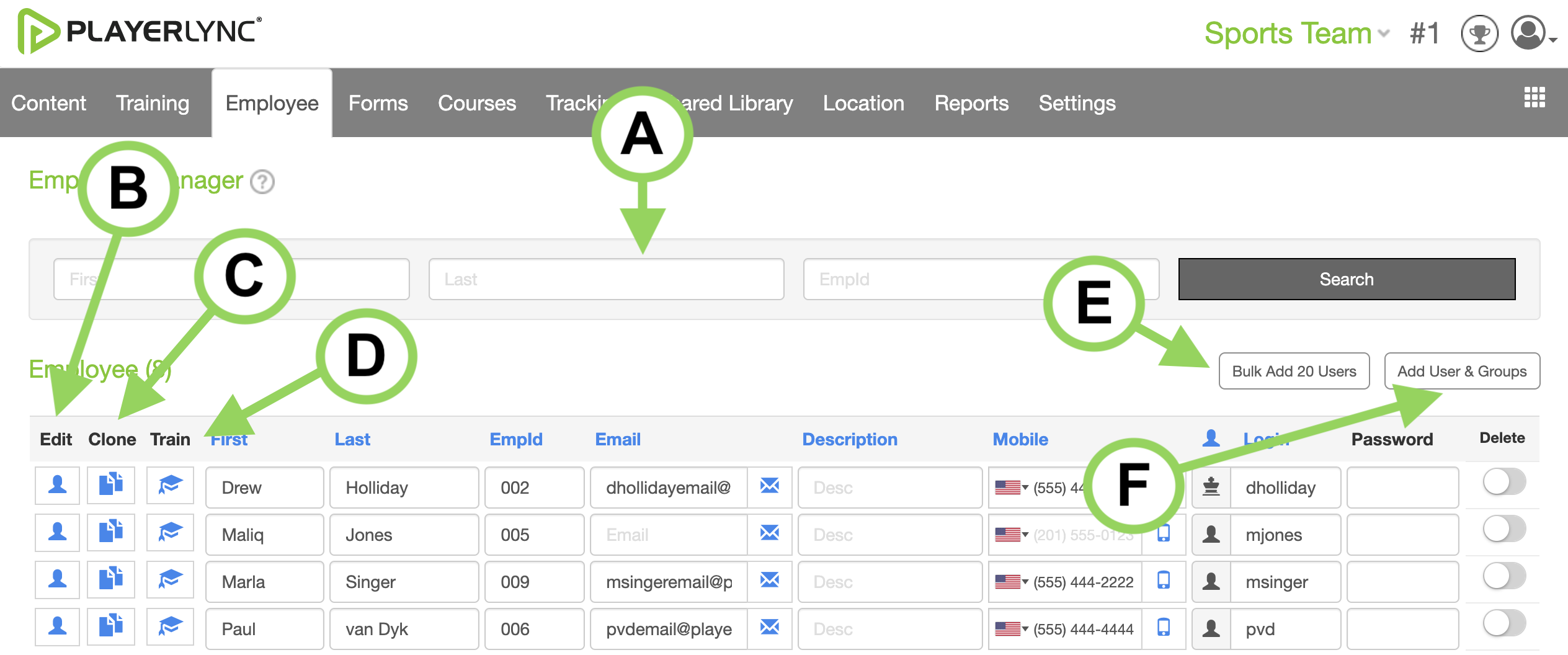
A |
Search |
Search for a member account here |
B |
Edit |
Opens the Add/Edit member screen where additional member details and groups can be managed |
C |
Clone |
Use this option to clone the selected account to create a new member |
D |
Train |
View that member's training queue |
E |
Bulk Add 20 Members |
Adds 20 empty lines to the bottom of the screen, allowing you to quickly add multiple members |
F |
Add Members & Groups |
Opens a blank Add/Edit Employee screen so that more detailed employee information can be added |
The fields Mobile, Description, Email, Login, Call Icon, Txt Icon, and Password can be hidden from view on this screen by an Admin by going to Settings from the main navigation, then Global Settings and changing the Employee Manager settings. All the fields will still be visible in the Add / Edit Employee screen.
ADD / EDIT EMPLOYEES (MEMBERS)
To add or edit Members...
- Select the team where you want to add the employee from the team drop-down. Site Managers will only have their team as an option.
- If adding a new employee, add at least a first name, last name, log in, and password.
- Click the Save Changes button. When successfully added, the employee will have the end user icon next to their name. At this point, the employee will be able to log in and access training assigned based on global groups. See the article on Groups: Creating & Managing for information on global groups.
-
To add additional information or add the employee to additional groups for training, or to edit the information for an existing employee, click on the Edit icon next to the name.
-
Add or edit any additional information as needed. Some key fields include:
- Access Level – Change the access level here – End User, Manage My Team, Manage All My Teams, or Admin. This will also be reflected under Team Manager settings for the member in the Admin Portal.
- Training Start Date – Defaults to the date the employee is entered into the system (or the hire date from HRIS if a feed), though may be changed. Training is often assigned relative to this start date.
- Email Notifications – Defaults to ON. The employee will get an email about any item that is overdue to their email account on file. These emails will follow the same schedule that is set up by admins for team emails from Settings on the main navigation, then Global Settings. See the Team Manager Admin Settings Overview article for more information.
- Group Memberships – Add (or delete) any Groups this Member is a part of. This will assign training to the employee based on the group. Any global default Member Groups that the Member is automatically a part of will also be listed here. Note that if a global default Group is deleted, this will overwrite the global default Group memberships for this Member.
- Phone/Email/Etc – Note that if you have the Directory tab visible to Members, then this information can be viewed by anyone who is part of the team.
- Click Save Member
-
Add or edit any additional information as needed. Some key fields include:
Once employees are added here, they will also be added within the PlayerLync Admin Portal and their profile can be accessed via the Members tab. Any information edited will be reflected immediately in both places.
On this page