Team Manager - Reporting Overview
REPORTING (MMT / MAMT & Admin)
RUNNING REPORTS (REPORTS TAB)
The Reports tab allows various options for more traditional reporting on forms and course completion. The options are across the top of the Reporting screen. As with the tracking tab, sites managers may toggle between viewing one team or multiple by clicking to turn on All Teams in the upper right.
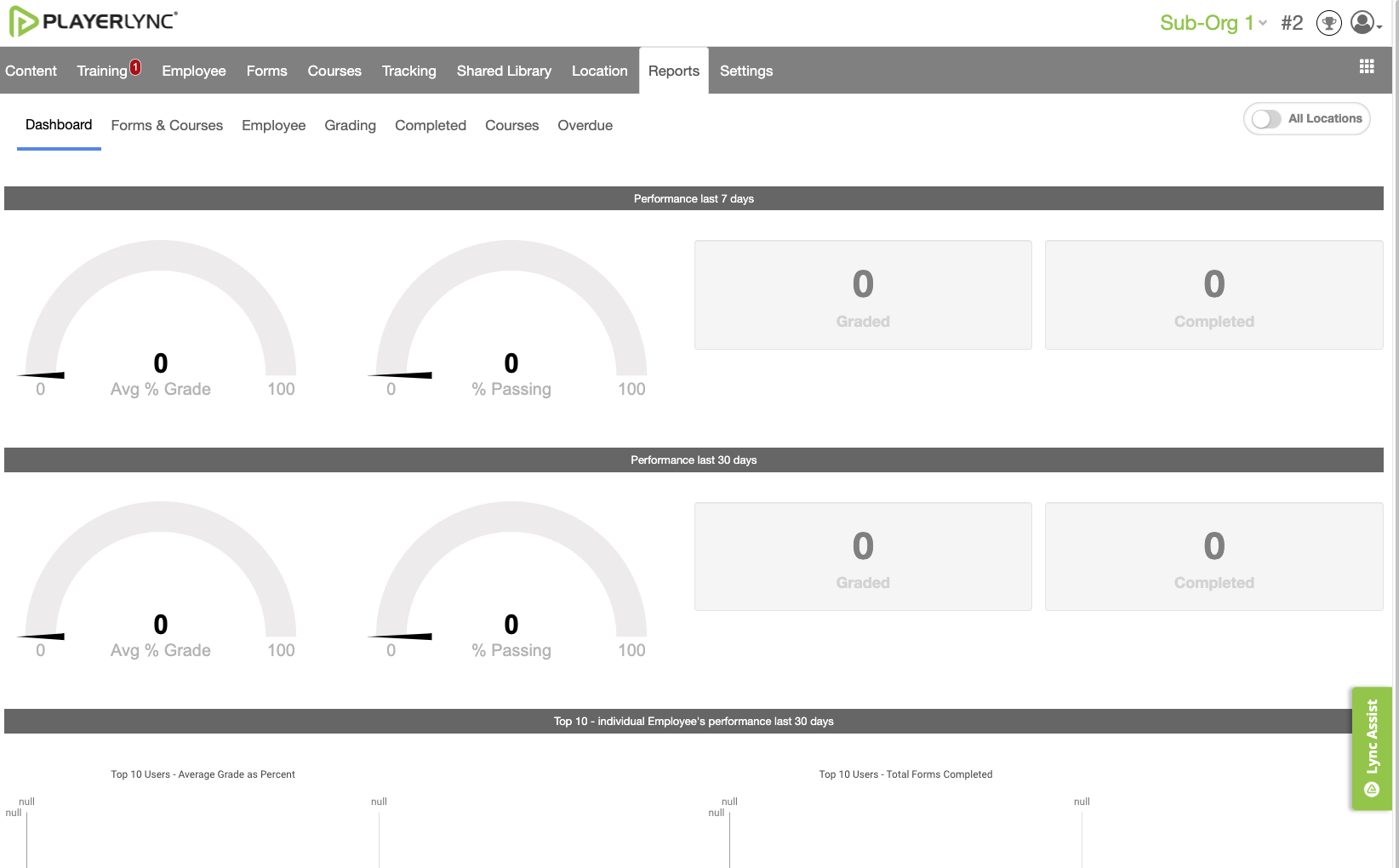
Let's begin with an overview of the Reports tab and the areas on the screen...
| Dashboard | The default landing screen, the dashboard gives a high-level, visual overview of the status of course completion. |
| Forms and Courses |
View, search, and export completions by specific forms and courses. To the left of the form/course name, click Graph to view a summary of completion and View to drill-down into completion details. |
| Employee | View, search, and export completion status by employee. Click Detail next to the employee name to drill-down and see completion details. |
| Grading | View grades for courses and forms. These are activities that have a score. |
| Completed | View and search completion for courses and forms. These are activities that have a complete/incomplete status (no score). |
| Courses | View and search completion data by course regardless of type of scoring. When a scored course is selected, you can see the percentage of each question that was correct and incorrect and answers by question. |
| Overdue | View, search, and export content that overdue by employee. |
REPORTING BY COURSE (COURSE TAB: COURSE ENTRIES SCREEN)
Use the Courses tab and view by course if you want to quickly view employee progress against a specific course.
 Course Menu
Course Menu
- Navigate to the Courses tab
- Find the course you wish to view. Note: Site/Sites Managers will only be able to see courses that they’ve been given access to view when the course is set up. By default, Admins will have access to ALL courses.
-
Select Entries, Overdue, or Reports.
- Overdue: Jumps to the Overdue section of the Reports tab filtered for the specific course
- Reports: Jumps to reporting dashboard for that course
- Entries: A list of pass/fail information for the course. This is similar to the view under the Forms & Courses section under the Reports main navigation tab
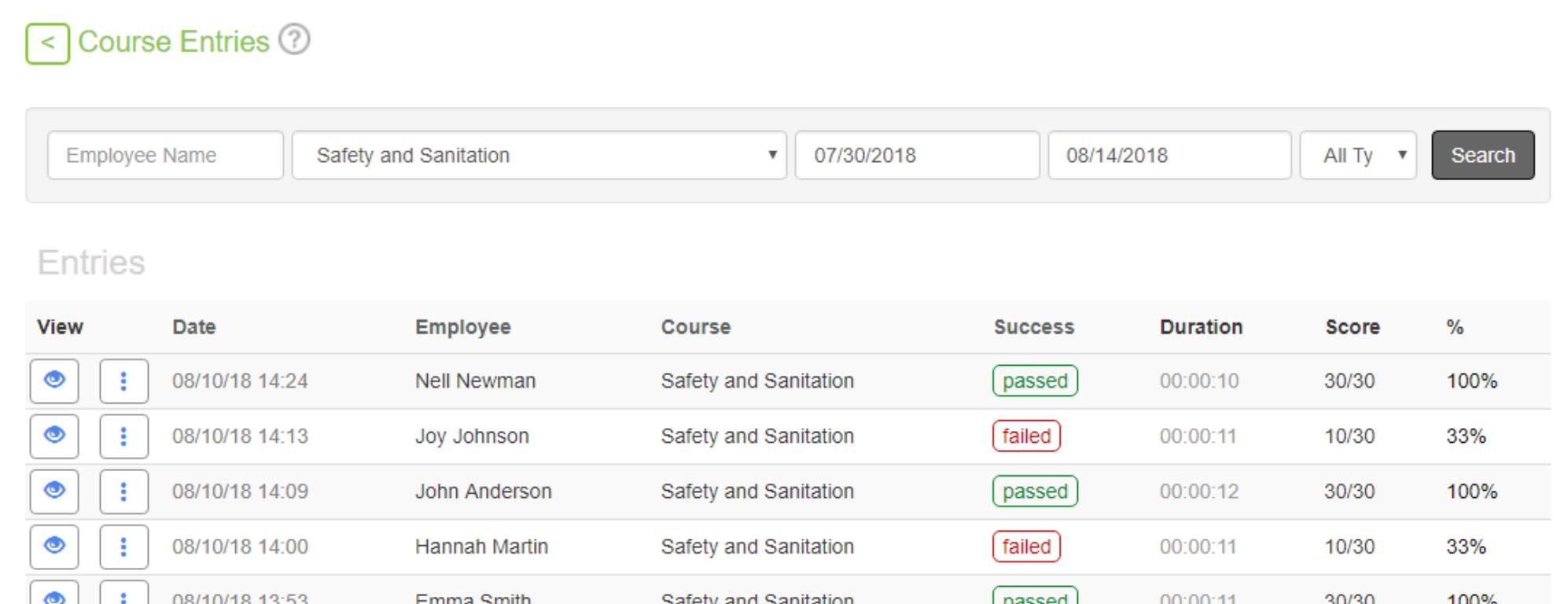
Click the View icon to drill-down into completion details, similar to Reports. Click the Entries Details to bring up additional options that are only available within this view:

View Entry: View answers to all course questions for the selected submission (same data as clicking the View icon).
Print Entry: Print-ready summary of course questions and answers to review with an employee
View Answers Grouped: Aggregate view of all course questions submitted by the selected member; includes multiple responses if the course has been taken more than once
Delete Entry: Allows the course submission to be removed from the view; it will not impact the employee’s training queue
View Statement & Reprocess Tracking: Used for troubleshooting with PlayerLync Support
Reprocess Email: Will resend the completion email if the course is configured to send emails and an email for the team is available
Course ID: The course ID (blue text) created by the original course authoring tool is available to be copied in case needed by an admin.
On this page