Team Manager - Gamification
GAMIFICATION
Found in Team Manager, gamification is used to assign points and level progression on Courses and Forms. This can be used in a variety of ways, such as courses, tracking certifications, and/or by creating friendly competition between Members or teams/orgs.
SETTING UP GAMIFICATION
First you will need to enable the gamification feature in your Team Manager interface. This must be done by an admin account.
- Navigate to Settings, then Global Settings
- Scroll down to Enable Modules and enable gamification
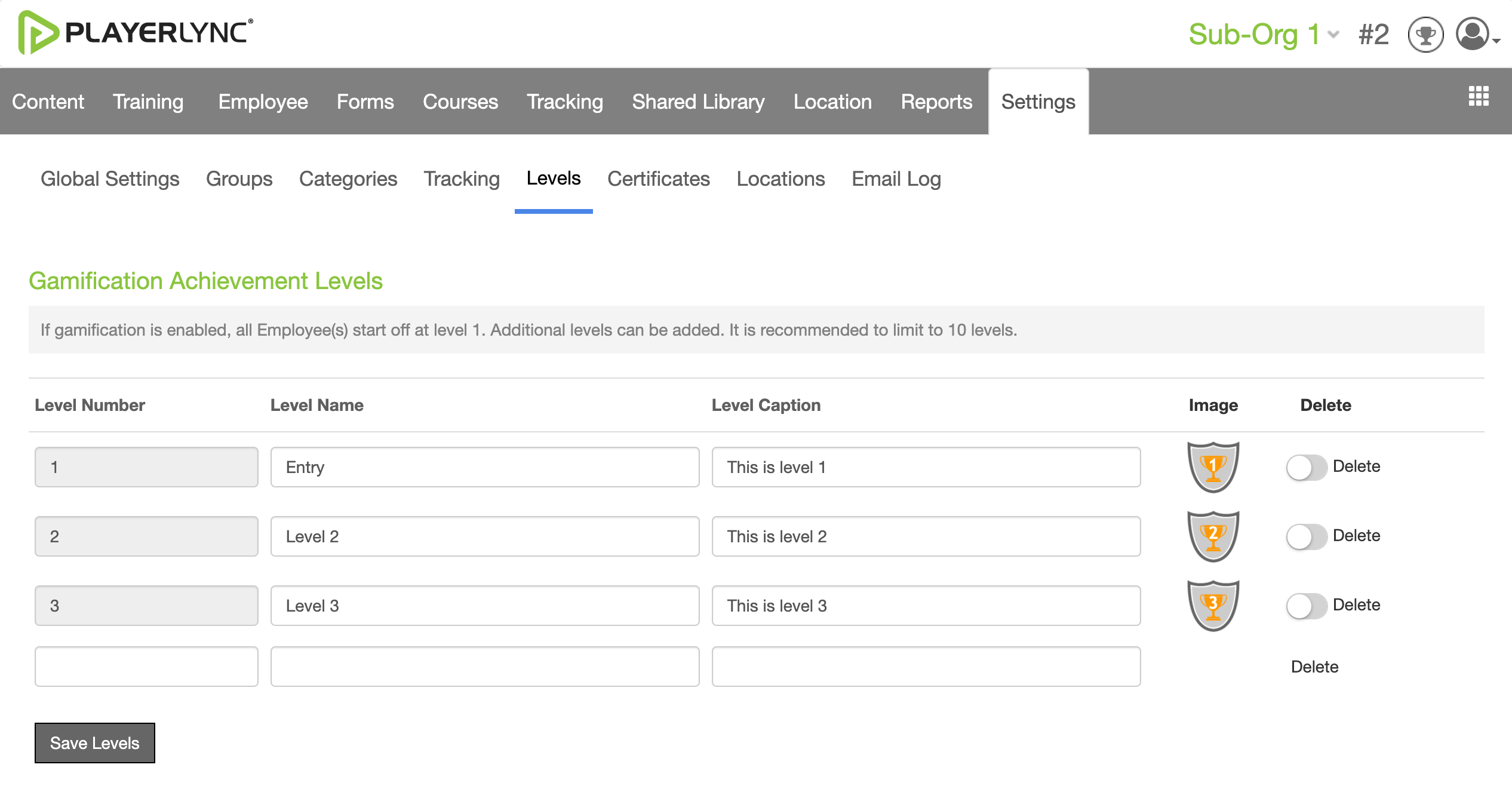
Next, you will need to establish your gamification Levels.
- Navigate to Settings -> Levels
- Add up to 25 achievement levels, giving them a name and caption
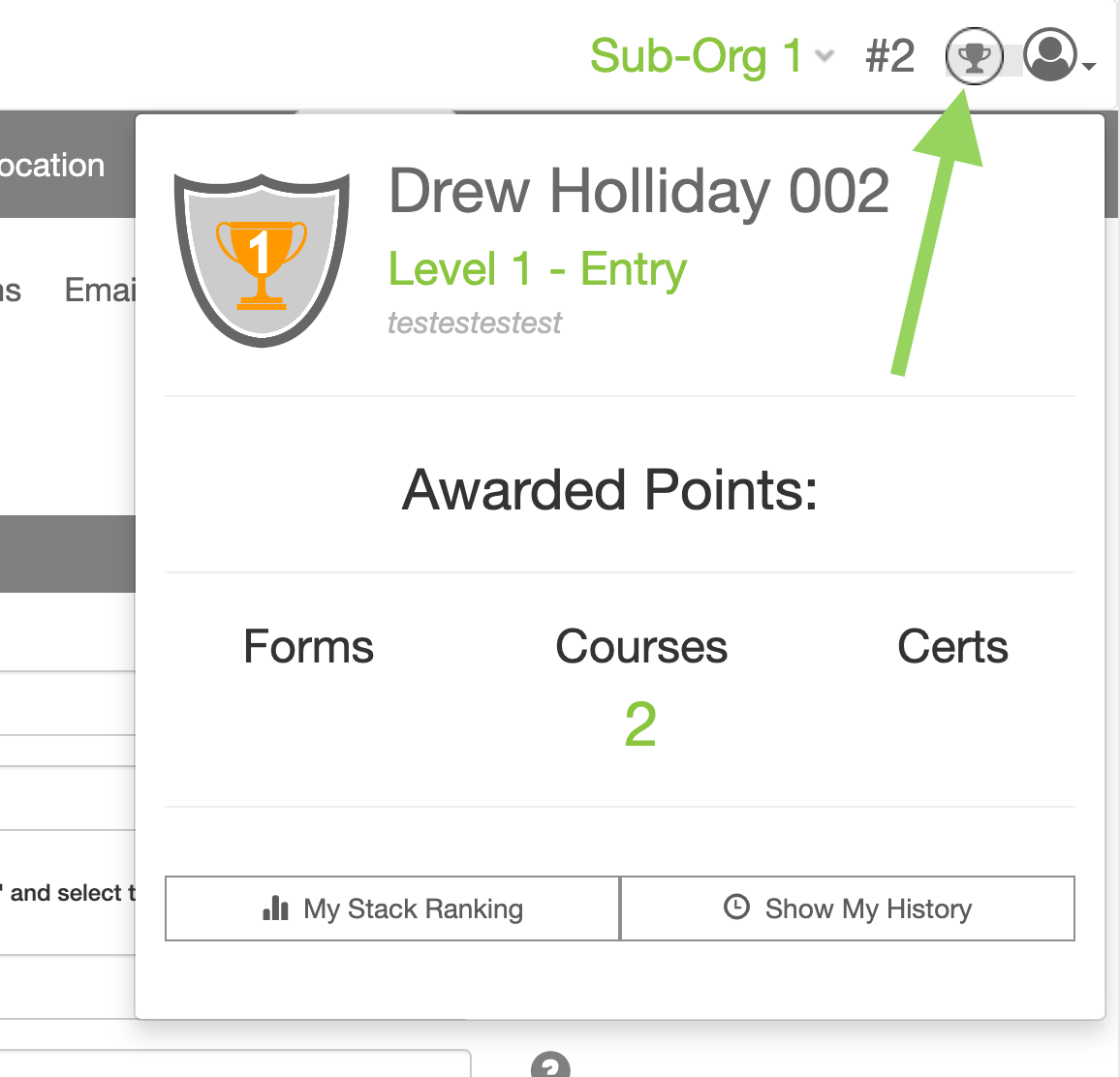
Levels and the labels you have assigned as level captions can be found in the top right corner of your screen, by clicking on the trophy icon. The card view is a default, so if levels are not configured, the user will remain listed at Level 1.
ADD GAMIFICATION TO A FORM
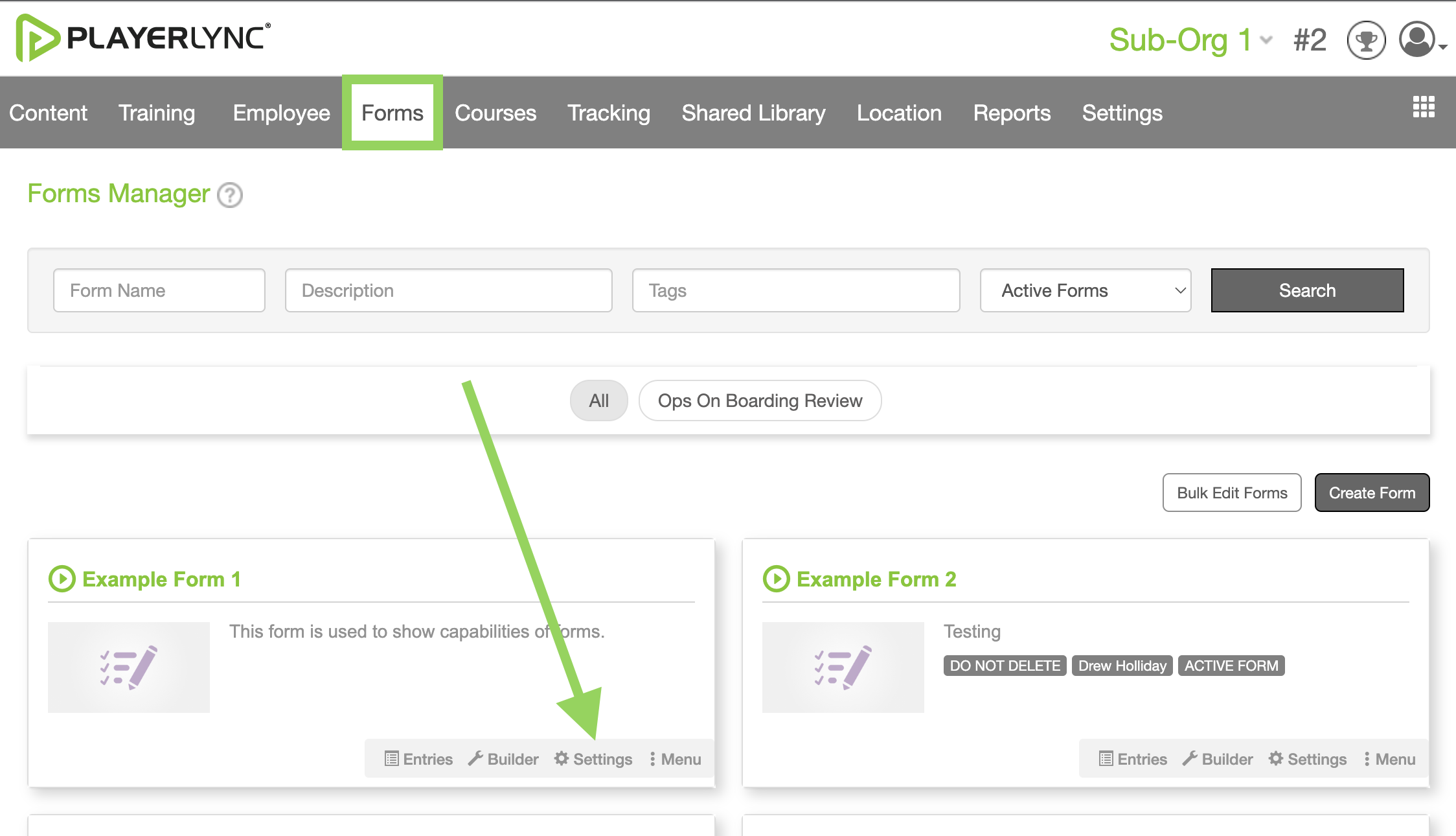
- Navigate to Forms and find the form you wish to setup with points and/or Level Progression
- Select Settings on that form
- Add Points and/or Level Progression.
(Note: The Member will not receive points for a failing grade, and points are all or nothing. If the Member receives a pass/complete, they will be awarded ALL points added to the form. If the Member fails, they will not receive any points.)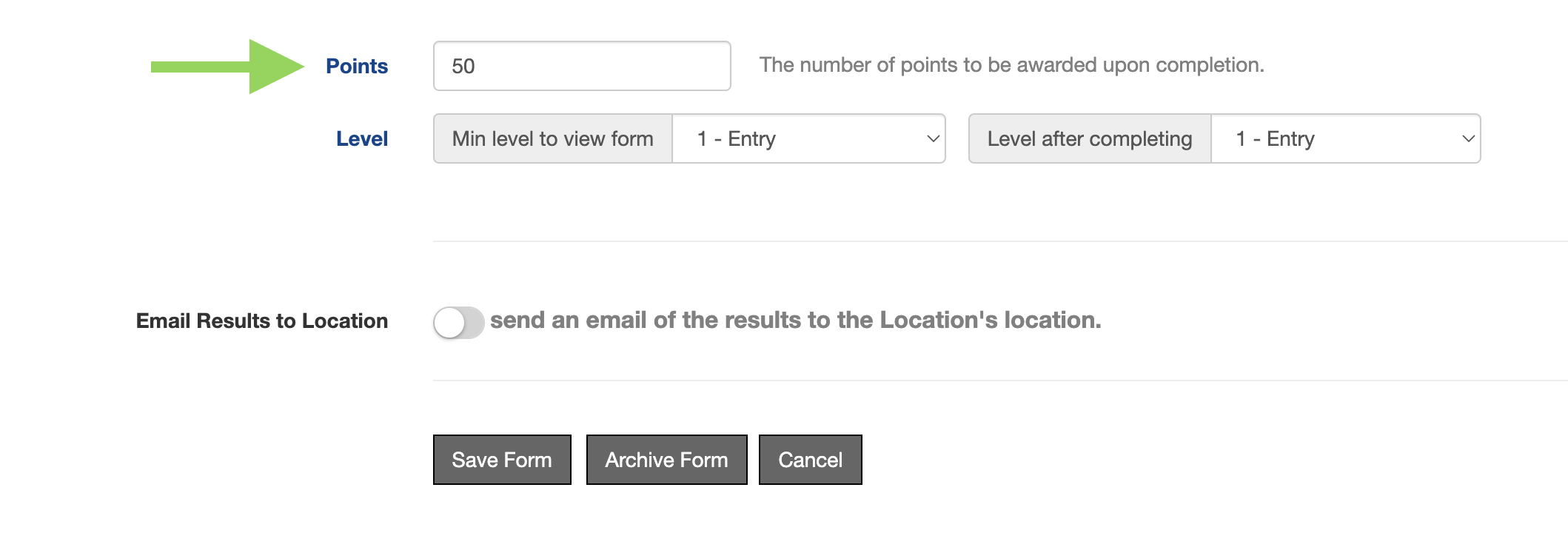
Setting up Points and Levels is the same process for both Forms and Courses. Navigate to the Course Settings to add Points and/or Levels.
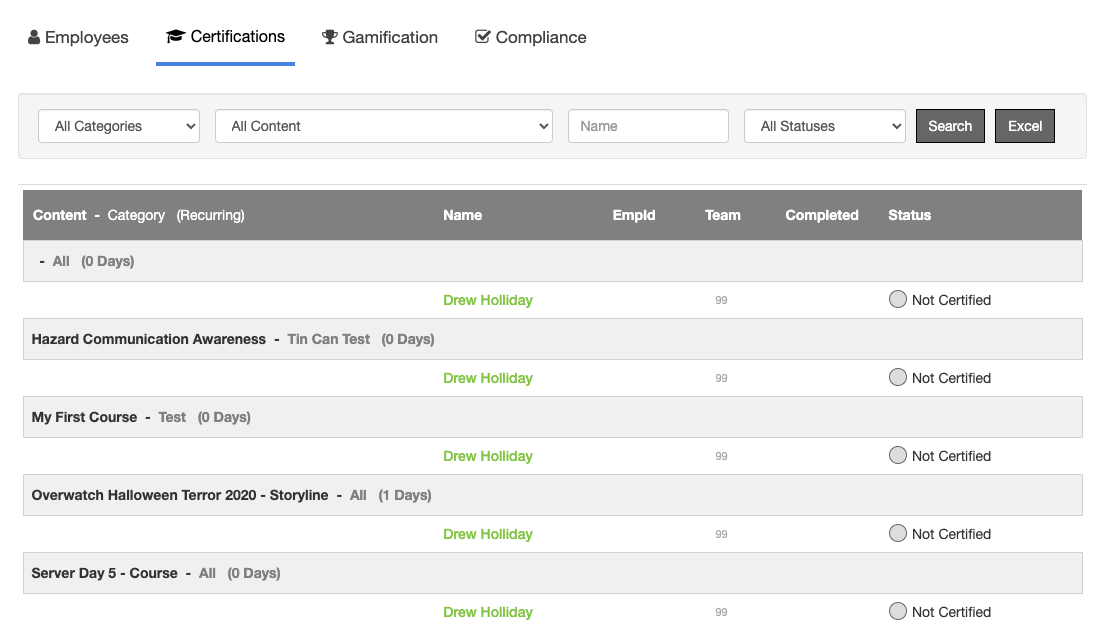
TRACKING GAMIFICATION
Navigate to the Tracking Tab and select gamification.
- You will be able to view by team/org, or by Member.
- Selecting the 'Rank by Points' allows you to sort by user or location's cumulative point attainment.
- Selecting 'Rank by Level' will sort by employee level attainment.
- Selecting 'Rank by Certification' will sort by how many certified courses or forms the Member or team/org has completed.
This page will provide an overview of activity level, such as the total number of courses or forms completed and the ability to filter for date ranges.
On this page