Admin - Publishing - Content Linking
CONTENT LINKING
Content Linking provides hyperlinks to specific pieces of content housed in your PlayerLync platform. This dramatically simplifies the workflow for Administrators who can then utilize PlayerLync as a content player accessed from different applications.
CONTENT LINK LOCATIONS
Content Links can be located in various placed depending on the type of content. While all types of content can be shared as a Content Link, you may need to use a different method to collect the sharing URL as some file extensions are unable to open directly in a web-browser.
Option 1: Admin Portal - Publishing - File Properties
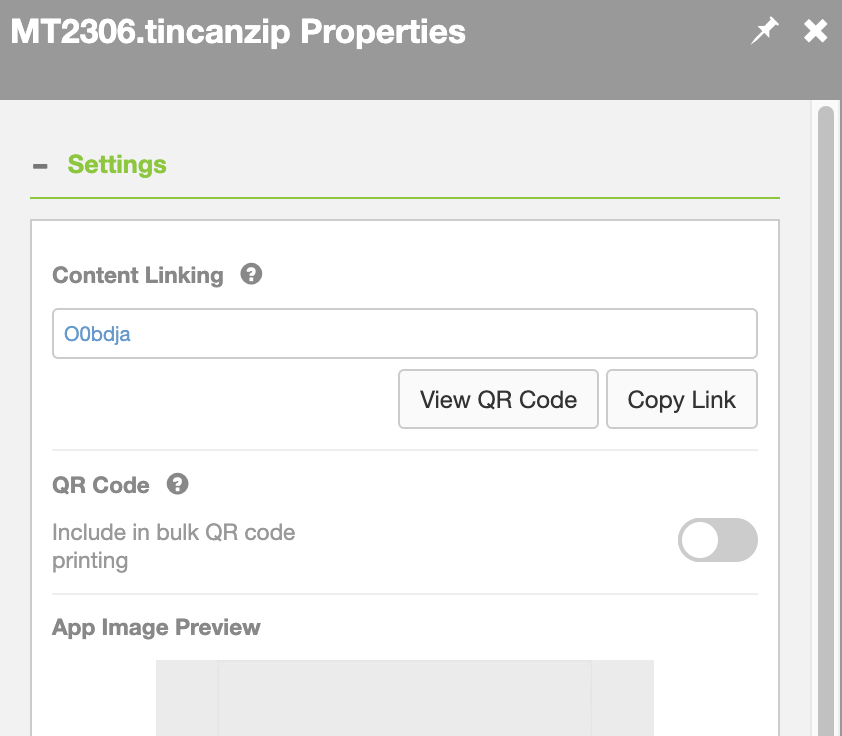
- Navigate to the Publishing tab of the PlayerLync Admin Portal on a computer
- Drill-down to the piece of content you wish to share via Content Linking
- Right-click on the file name and select File Properties
- At the top of the window there will be a place holder with some random characters. That is the unique link to your content.
- You can keep the random characters as-is to link to the file. Click the 'Copy Link' button to copy the URL to your clipboard.
- If you will be pasting the Content Link where people might see the actual link, you have the option of giving the link a friendly name. Just remember that each Content Link needs to be unique.
Note: At this time, spaces are NOT allowed in custom links.
- With the link in your clipboard, you can now use it to share via email, SMS, content management systems, and other native applications or platforms.
Option 2: Computer Web-Browser URL
- Navigate to the PlayerLync Web App
- Select the desired piece of content and click on it to open in the browser
- Copy the URL in the address bar to add to your clipboard
- With the link in your clipboard, you can now use it to share via email, SMS, content management systems, and other native applications or platforms.
Example URL: https://xxx.playerlync.net/app/player/h2OTvx
Note: This method will not work for all types of content. Use the Web App option below for content that does not natively open in a web-browser.
DeleteOption 3: Team Manager Forms OR Courses
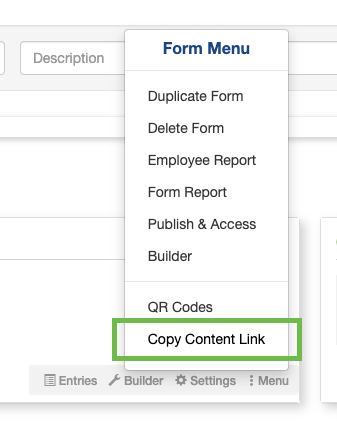
- Navigate to Team Manager and to either the Forms or Courses tab
- Select the desired Form or Course you wish to share as a Content Link
- From this screen, click the Menu button and select "Copy Content Link" (example on right)
- With the link in your clipboard, you can now use it to share via email, SMS, content management systems, and other native applications or platforms.
Option 4: PlayerLync Web App
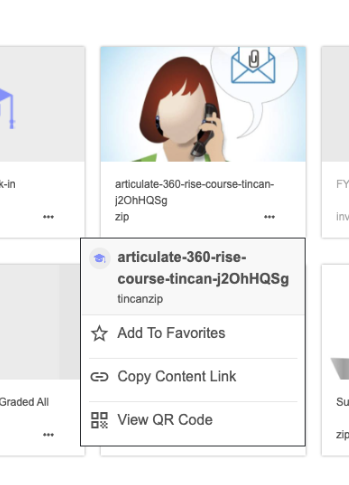
- Navigate to the PlayerLync Web App
- Identify the desired piece of content and click on the 3-dot menu
- Click on "Copy Content Link" to add the URL to your clipboard
- With the link in your clipboard, you can now use it to share via email, SMS, content management systems, and other native applications or platforms.
ACCESSING CONTENT LINKS
Depending on where the link is tapped or clicked, the behavior of Content Links can be different. Use the table below to learn how links are accessed from various locations by Members. Please keep in mind that if you are accessing content on a device that has not downloaded it yet, or if you are trying to use a web-browser to access a Weblink - your device WILL NEED INTERNET ACCESS.
Computer - Email Client
For native email clients such as Microsoft Outlook or Apple Mail, clicking a Content Link will open the computer's default web-browser where the Member will be prompted to login with PlayerLync credentials if not already logged-in to the PlayerLync Web App on another browser tab. If already logged-in on another tab when the link is clicked, the Member will be taken directly to the linked content.
DeleteComputer - Web-browser
If a Member has accessed the Content Link through email (such as Google Gmail) via a web-browser (such as Apple Safari), another tab in the browser will be launched. The Member will be prompted to login with PlayerLync credentials if not already logged-in to the PlayerLync Web App on another browser tab. If already logged-in on another tab when the link is clicked, the Member will be taken directly to the linked content.
DeleteComputer - Native Application
Content Links can be used in different ways such as embedding in an Adobe PDF or building a custom desktop application button. Clicking the link from those types of locations will launch the computer's default web-browser where the Member will be prompted to login with PlayerLync credentials before displaying the content if not already logged-in to the PlayerLync Web App on another browser tab. If already logged-in on another tab when the link is clicked, the Member will be taken directly to the linked content.
DeleteMobile Device - Email Client (PlayerLync App IS installed)
If the PlayerLync app is open in the background, and the Member is already logged-in, they will be taken directly to the piece of content. If the PlayerLync app is not already open, it will be launched after tapping the link and the Member will be prompted for PlayerLync credentials. Once logged-in, the Member will be taken directly to the linked content.
DeleteMobile Device - Email Client (PlayerLync App NOT installed)
Tapping the Content Link will open the computer's default web-browser where the Member will be prompted to login with PlayerLync credentials before displaying the content if not already logged-in to the PlayerLync Web App on another browser tab. If already logged in on another tab when the link is tapped, the Member will be taken directly to the linked content.
DeleteMobile Device - Web-browser (PlayerLync App IS installed)
If a Member has accessed the Content Link through email (such as Google Gmail) via a web-browser (such as Apple Safari), another tab in the browser will be launched followed by the PlayerLync app opening. If the PlayerLync app was open in the background, and the Member was already logged-in, they will be taken directly to the piece of content. If the PlayerLync app was not already open, it will be launched after tapping the link and the Member will be prompted for PlayerLync credentials. Once logged-in, the Member will be taken directly to the linked content.
DeleteMobile Device - Web-browser (PlayerLync App NOT installed)
If a Member has accessed the Content Link through email (such as Google Gmail) via a web-browser (such as Apple Safari), another tab in the browser will be launched. The Member will be prompted to login with PlayerLync credentials if not already logged-in to the PlayerLync Web App on another browser tab. If already logged-in on another tab when the link is tapped, the Member will be taken directly to the linked content.
DeleteMobile Device - Other Native App (PlayerLync App IS installed)
Content Links can be embedded in different mobile applications such as Apple Notes or Microsoft OneNote. Tapping the link from these types of native applications will launch the PlayerLync app. If the PlayerLync app was open in the background, and the Member was already logged-in, they will be taken directly to the piece of content. If the PlayerLync app was not already open, it will be launched after tapping the link and the Member will be prompted for PlayerLync credentials. Once logged-in, the Member will be taken directly to the linked content. Some applications also allow you to long-press on the link and select where you would like to open the link, with PlayerLync as an option.
DeleteMobile Device - Other Native App (PlayerLync App NOT installed)
Content Links can be used in different ways such as embedding in an Adobe PDF or building a custom desktop application button. Tapping the link from those types of locations will launch the computer's default web-browser where the Member will be prompted to login with PlayerLync credentials before displaying the content if not already logged-in to the PlayerLync Web App on another browser tab. If already logged-in on another tab when the link is tapped, the Member will be taken directly to the linked content.
DeleteOn this page