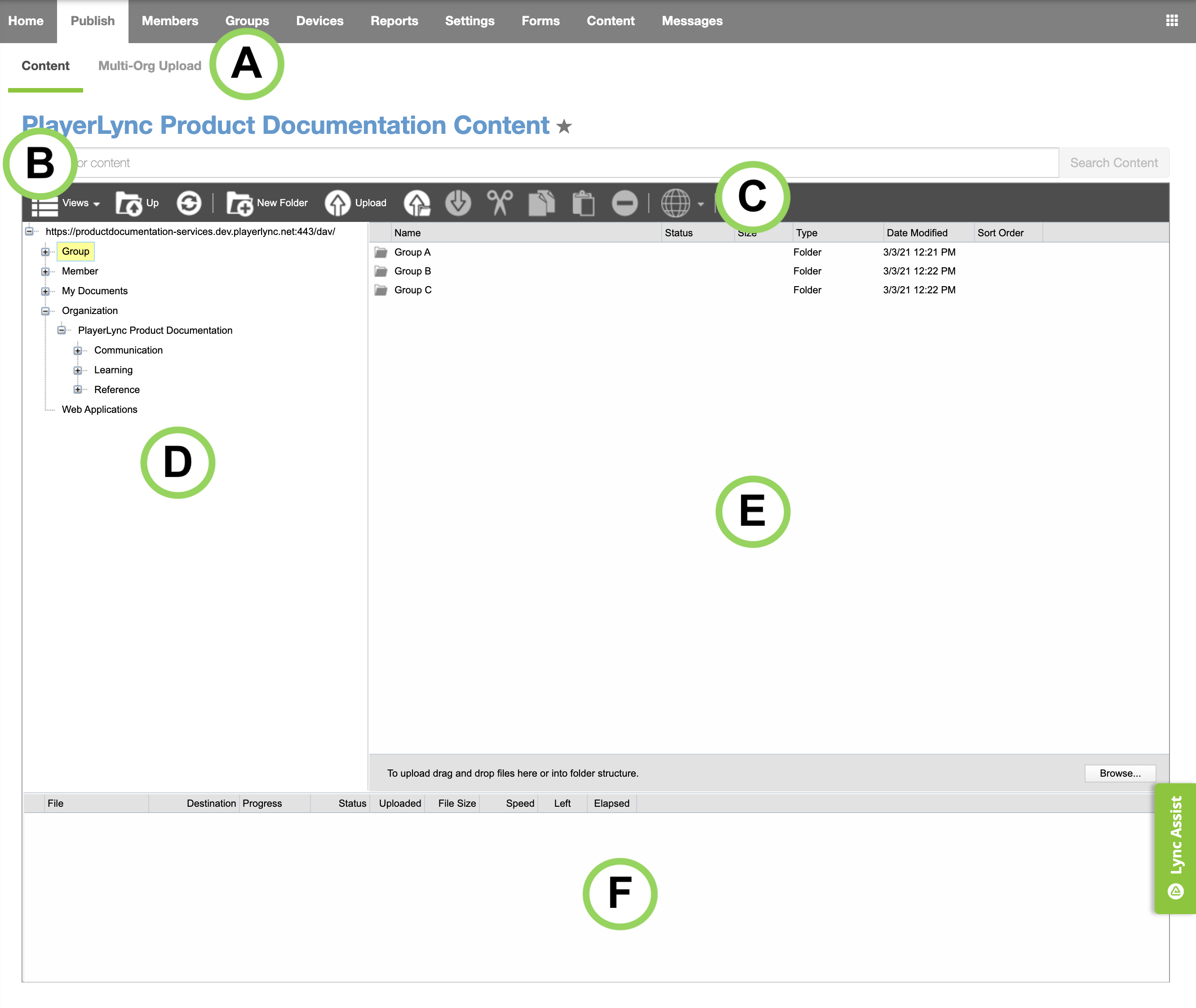Admin - Publishing - Overview
PUBLISHING OVERVIEW
All content will be managed from the Content tab in the Admin Portal. Let’s review the main parts of this screen before learning how to publish files.
CONTENT TAB
| Area | Description |
|---|---|
| A : Org Publishing Option |
Content - Publishing here will send content to the single org you have selected on the left Org Tree Multi-Org Upload - This area provides a way to send content to multiple organizations in your Org Tree. Learn more here: Publishing with Multi-Org Upload |
| B : Search |
Use this search box to search against content titles. Clicking the title of the file will automatically take you to that location in the content structure. |
| C : Navigation Bar |
This menu provides buttons and options for creating folders, navigating the structure and creation of IntranetLinks, WebLinks and NavBarLinks. |
| D : Content Structure |
This is the folder structure for your published content. Selecting a folder on this side will show that folder's files in the Content Area (E). |
| E : Content Area |
These are the files that are present in the folder selected from the Content Structure (D). To upload files here, simply drag them on to your internet browser and drop them in this location. |
| F : File Upload Queue |
This is a list of files currently uploading to your PlayerLync platform. You will see data relating to length of time and speed for your uploads. |
PUBLISHING OPTIONS
There are three methods for publishing content using the Publishing screen of the Admin Portal, By Member, By Group and By Organization.
| Publishing Method | Description |
|---|---|
| By Member |
|
| By Group |
|
| By Organization |
|
On this page