Admin - Publishing - Managing Content
MANAGING AND PRESENTING CONTENT
The content you will publish in your PlayerLync environment will be sorted by you into 3 categories or columns/rows (depending on which visual app experience you are using). These primary 3 locations provide a root destination with the ability to add folders (section headers) to sort your content even further.
IMPORTANT NOTE: If your organization is using the styled version of the PlayerLync application, columns will be displayed as rows and treated the exact same way.
COLUMN/ROW TITLES
The names of the three folders within Groups, Members, or Organizations correspond to the names of the three column/row titles in your PlayerLync app. These names are determined by your organization's PlayerLync administrator. To alter the titles, you can adjust them in the Languages sub-area of the Admin Portal -> Settings.
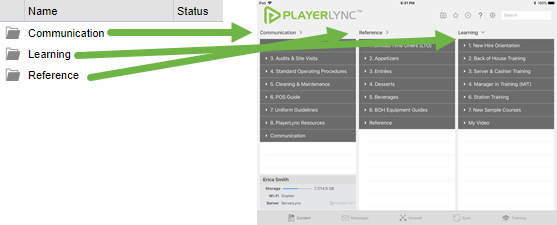
Note: Titles are displayed in the Admin Portal in alphabetical order, even though they may not be in the same sort order inside your PlayerLync application.
As you organize your files within these three locations in the admin portal, here are important things to keep in mind about how they will display in the app:
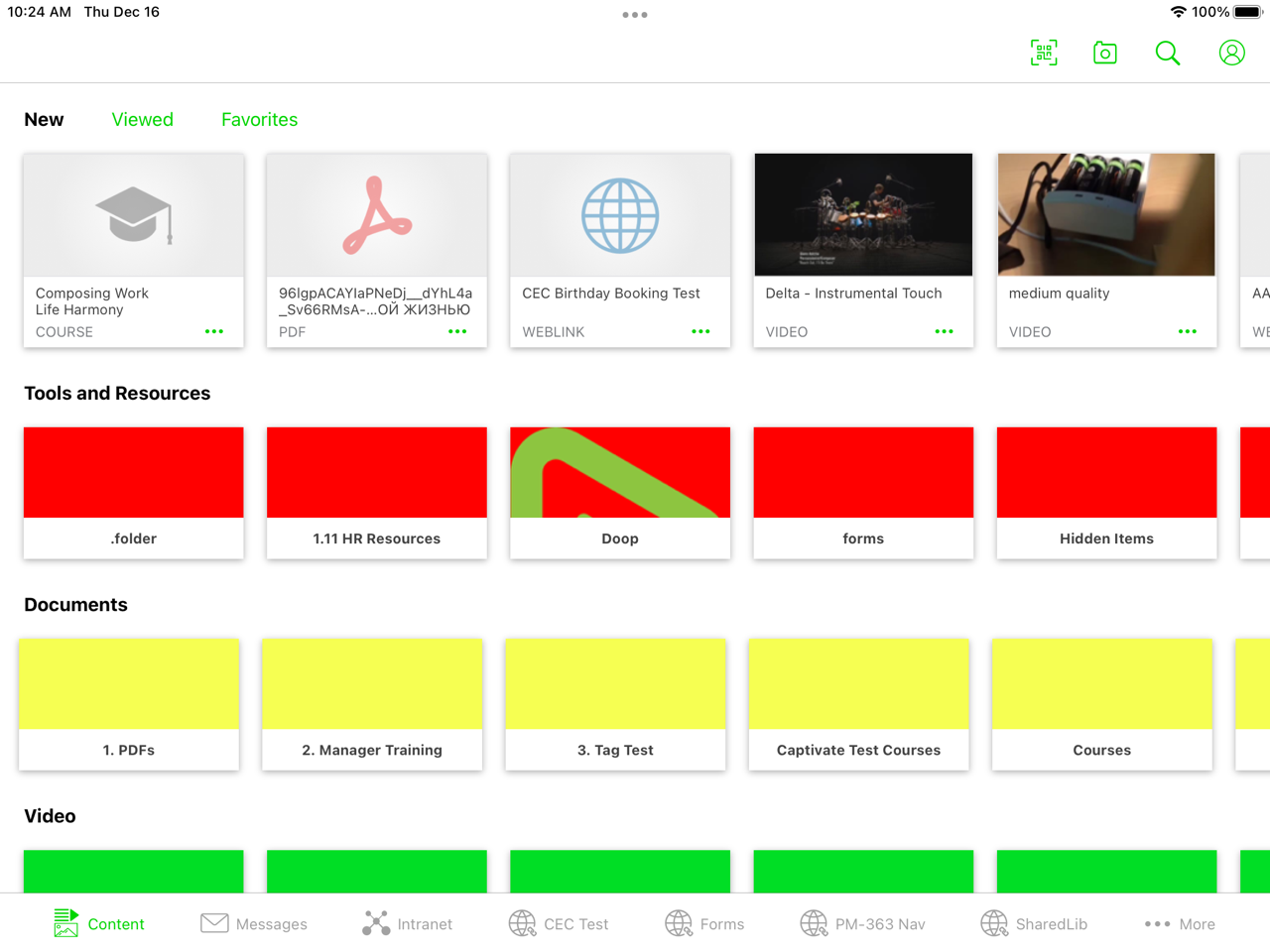
| Admin Portal - Publishing | In-App View |
|---|---|
|
Create a subfolder (section header) within one of the three main content column/row folders. Example: Within the Communication folder, you create a sub-folder called Newsletters with PDFs of your company’s weekly publication. |
Sub-folder will become a subheading within that app column/row. Example: Within the Communication column/row, there will be a second level folder (section header) called Newsletters. |
|
Create multiple levels of subfolders within one of the three main content column/row folders. Example: Within the Communication column/row is a Newsletters folder, and that contains another folder called Press Releases. |
The structure only displays one level deep - the last level. There is no concept of nested folders in the structure due to screen real estate. Example: Within the Communication column/row is a Newsletters folder at that root, along with a Press Releases folder at the root if there is content in that folder. Empty folders will not be displayed. |
|
Upload files into a folder without a subfolder created first. Example: You upload your company’s weekly publication files directly into the Communication column/row folder. |
A subfolder (section header) will be auto-generated in the app and will be titled based on the folder where your content was uploaded. Example: Within the Communication column/row is a folder also titled Communication. |
COLUMN/ROW AND CONTENT SORTING
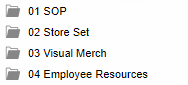 Folders and files are all listed alpha-numerically in the Publishing area of the Admin Portal as well as the app by default. Alphanumeric means the items are sorted first by number, then capital letter, then lower case letter. To best sort your content in which folders and files show up in your app in an order you determine, consider a numbering system that provide a way to control the view. By using numbers first, the sorting will favor those over folders that begin with a letter. (right)
Folders and files are all listed alpha-numerically in the Publishing area of the Admin Portal as well as the app by default. Alphanumeric means the items are sorted first by number, then capital letter, then lower case letter. To best sort your content in which folders and files show up in your app in an order you determine, consider a numbering system that provide a way to control the view. By using numbers first, the sorting will favor those over folders that begin with a letter. (right)
Alternatively, you can sort your content manually to reflect how you would like it displayed to your Members.
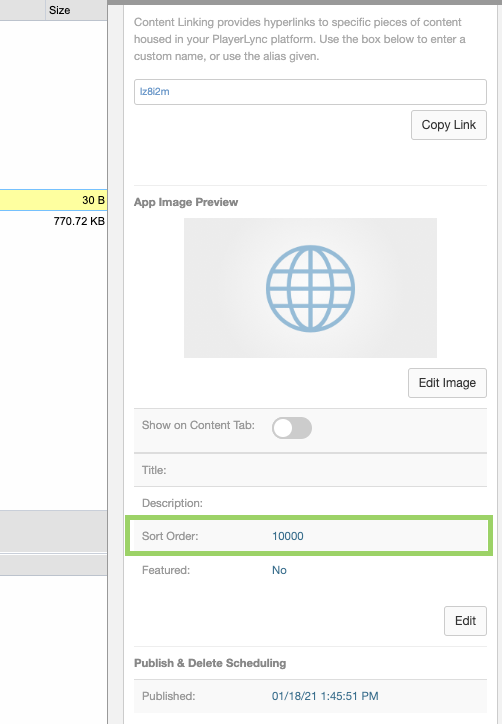
The following steps will assist you with manually sorting the content.
1. From the Publishing tab, right click on the file you wish to sort.
2. Click "Edit" toward the top of the pop-up as seen in the image (left)
3. Adjust the sort order of the file. By default the order listed is large number. When all files have this same number, the sorting will happen alpha-numerically as outlined above.
4. Make adjustments to each of the files you wish to manually sort.
Note: If you do not make adjustments to ALL of your content it's okay, they will abide to sorting alpha-numerically and with the default sort number.
On this page