Team Manager - Tracking Overview
TRACKING (MMT/MAMT & ADMIN)
There are several ways to view course completion details. MMT/MAMT and Admin will have access to view this information.
MMT (Manage My Team)
MAMT (Manage All My Teams)
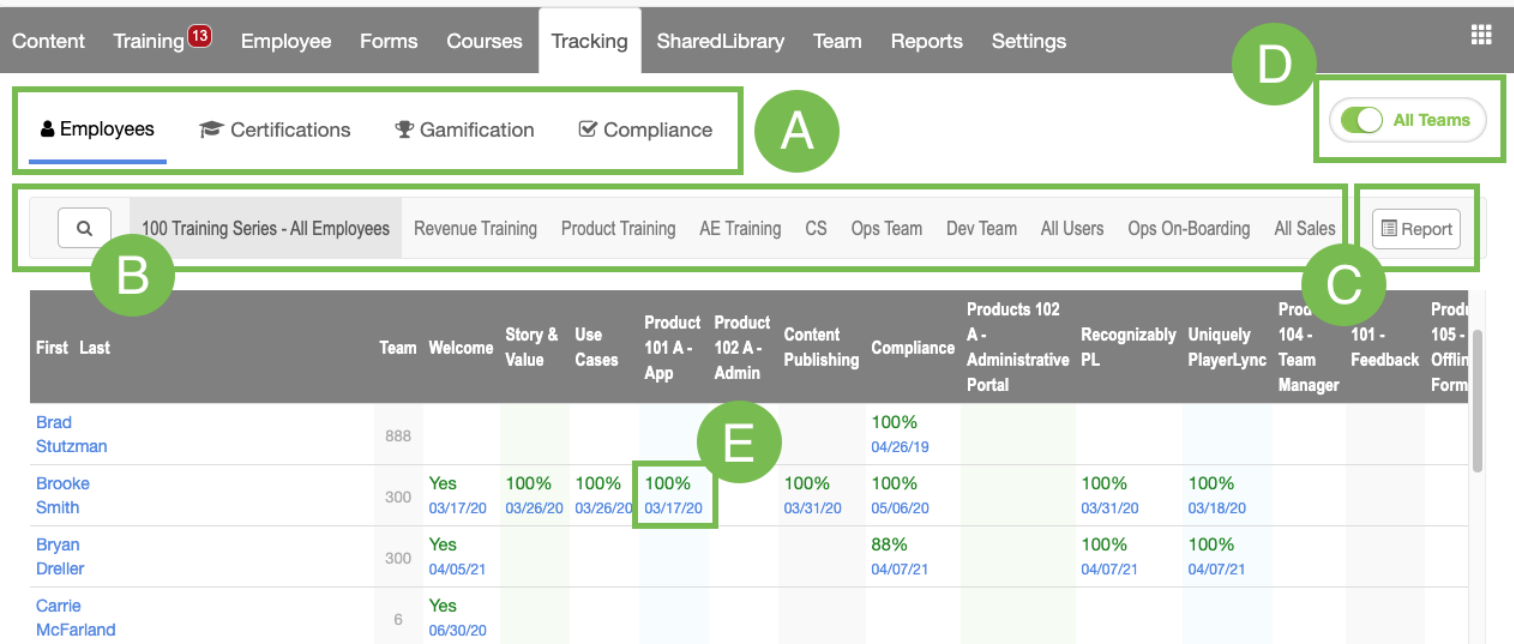
TRACKING → EMPLOYEES
The Tracking tab allows you to quickly view and track progress or completions by activity groups. This is an easy way to look across an entire team and see what has been done and what gaps exist. Once a tracking group is setup and you have data flowing in, you will be able to see a birds-eye view of all Members in the tracking group and their status on the assigned item.
Let's begin with an overview of the Tracking tab and the areas on the screen...
| A | Filter Options: Select Employees, Certifications, or Gamification to see different views. Employees will always be the starting view. |
| B | Tracking Groups: Choose different activity groupings. These groups and the tracking column names are set up by an Admin when a course is created and needing to be tracked. |
| C | Report: Provides a quick link to viewing a list of tracking items and their results as well as a list of employees sorted by sub-org. |
| D | All Teams: MAMT admins will have the option to toggle to view just the one team selected from the team drop-down, or to view all teams they oversee. This is an option whether viewing under Employees, Certifications, Gamification or Compliance. |
| E | Course Entry View: Clicking on the date of an entry will bring up the Course Entry screen, showing completion details for the course. |
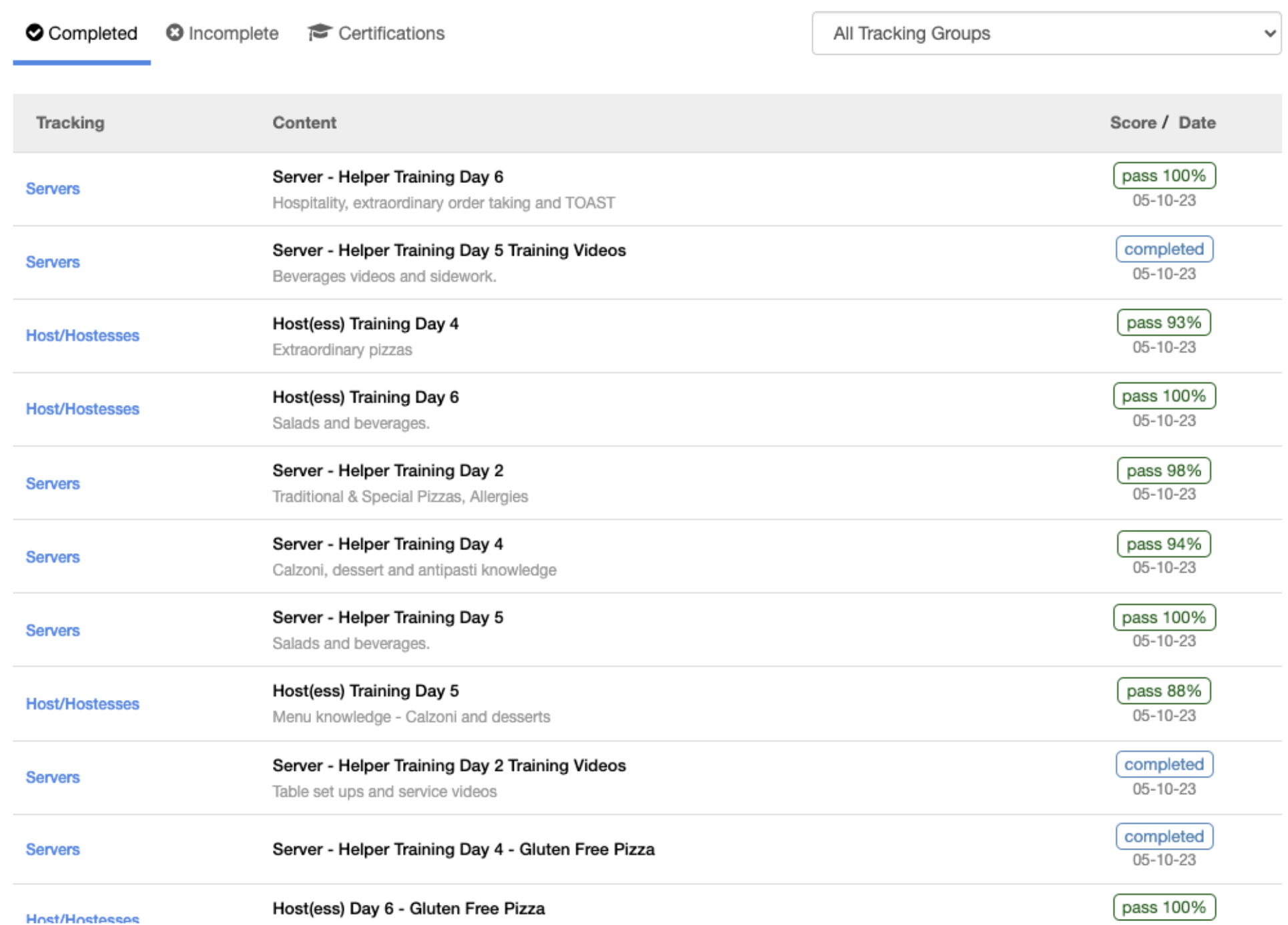
While looking at the Tracking Group list, note there are some linked items where you can get more information. In addition to the linked course entry view above (Item E), you can also click on the name of the Member. This will open a pop-up window to show you all of the information about that Member's tracked items (see right).
All column titles in that pop-up are sortable. You can sort by the Tracking Group, Content name, and Score or Date titles. You are also able to apply a couple filters by selecting different tracking groups from the drop-down as well as ONLY completions by checking the box. This pop-up is also displayed by when the icon next to a Member's name is clicked while looking at the Compliance screen in Tracking.
TRACKING → CERTIFICATIONS
Certifications are courses that are of high importance for tracking and compliance. Click on the Certifications heading to see these courses. Certifications can be configured to be recurring for things such as annual harassment training.
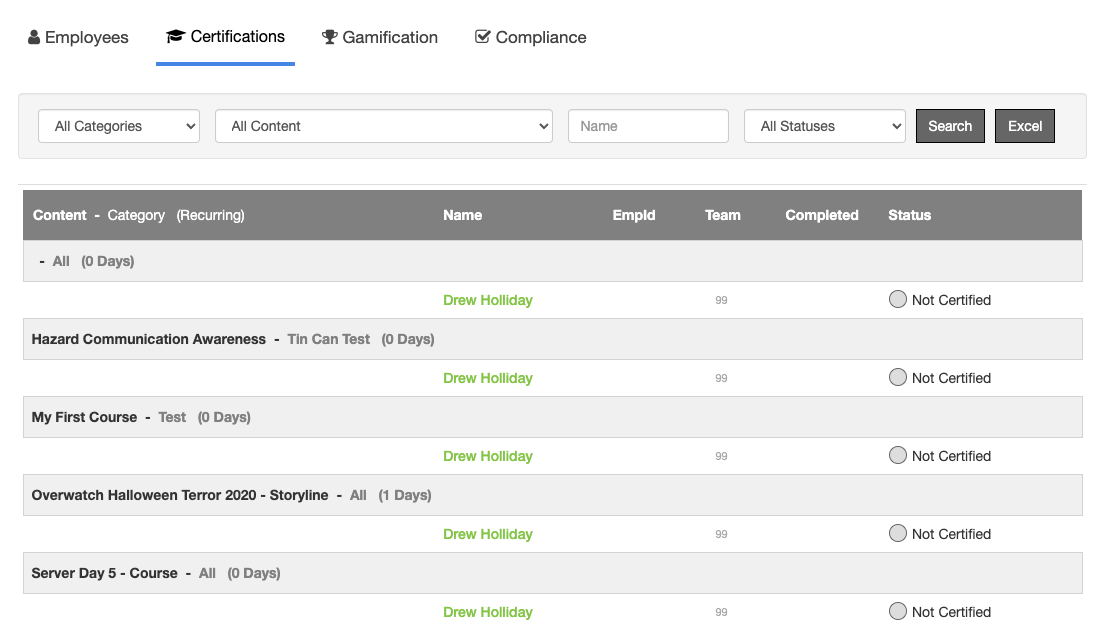
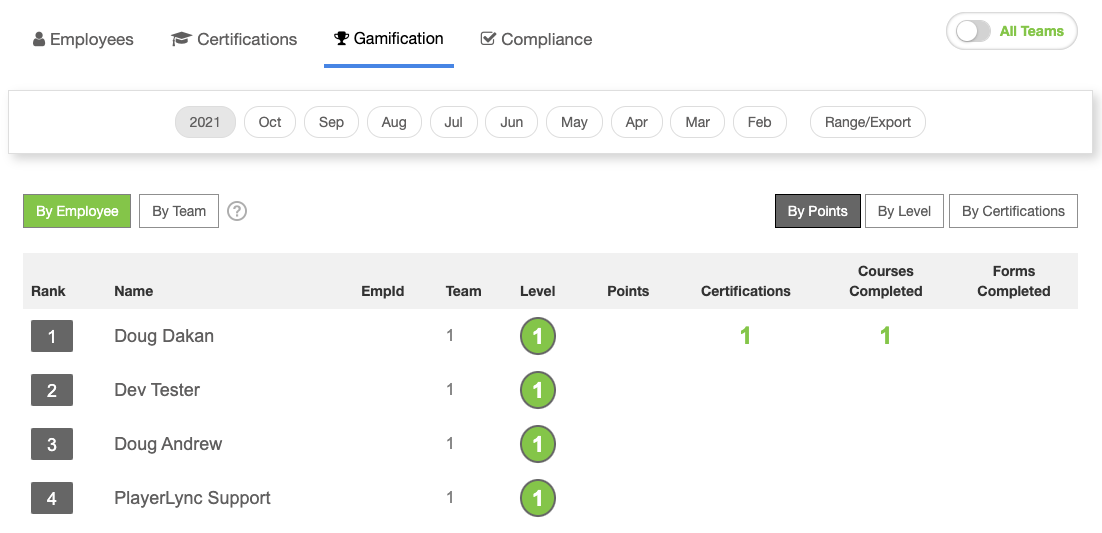
TRACKING → GAMIFICATION
Gamification is a way to track points and levels for generating some friendly competition between Members with regard to completions and scoring. To learn more, see the Gamification Overview article.
Note: MMT and MAMT were previously named Site Manager and Sites Manager respectively.
TRACKING → COMPLIANCE
Compliance is a way to track completions for training. To enable Compliance reporting, navigate to Settings -> Global Settings and turn on the Compliance toggle. You can also choose to rename this function here.
Then, you can navigate to the Form or Course settings to specify which should be included in the Compliance report. This can be performed either via a bulk edit or for individual files.
Individual Course / Form Setting:

Bulk Edit:

Sorting is based on Tracking Group then by sub-org. Each tile is click-able and will drill-down into details.
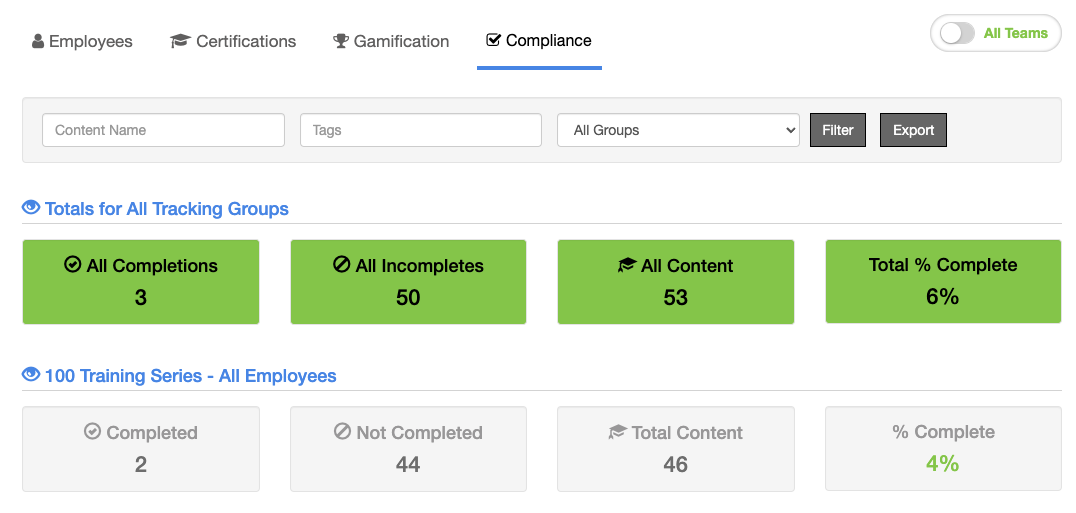
Compliance tiles provide an overview of completions. To see a complete list for all Tracking Groups, click the blue link for All Tracking Groups above the tiles. To drill down and view all data for all locations, select the All Teams toggle in the top right corner.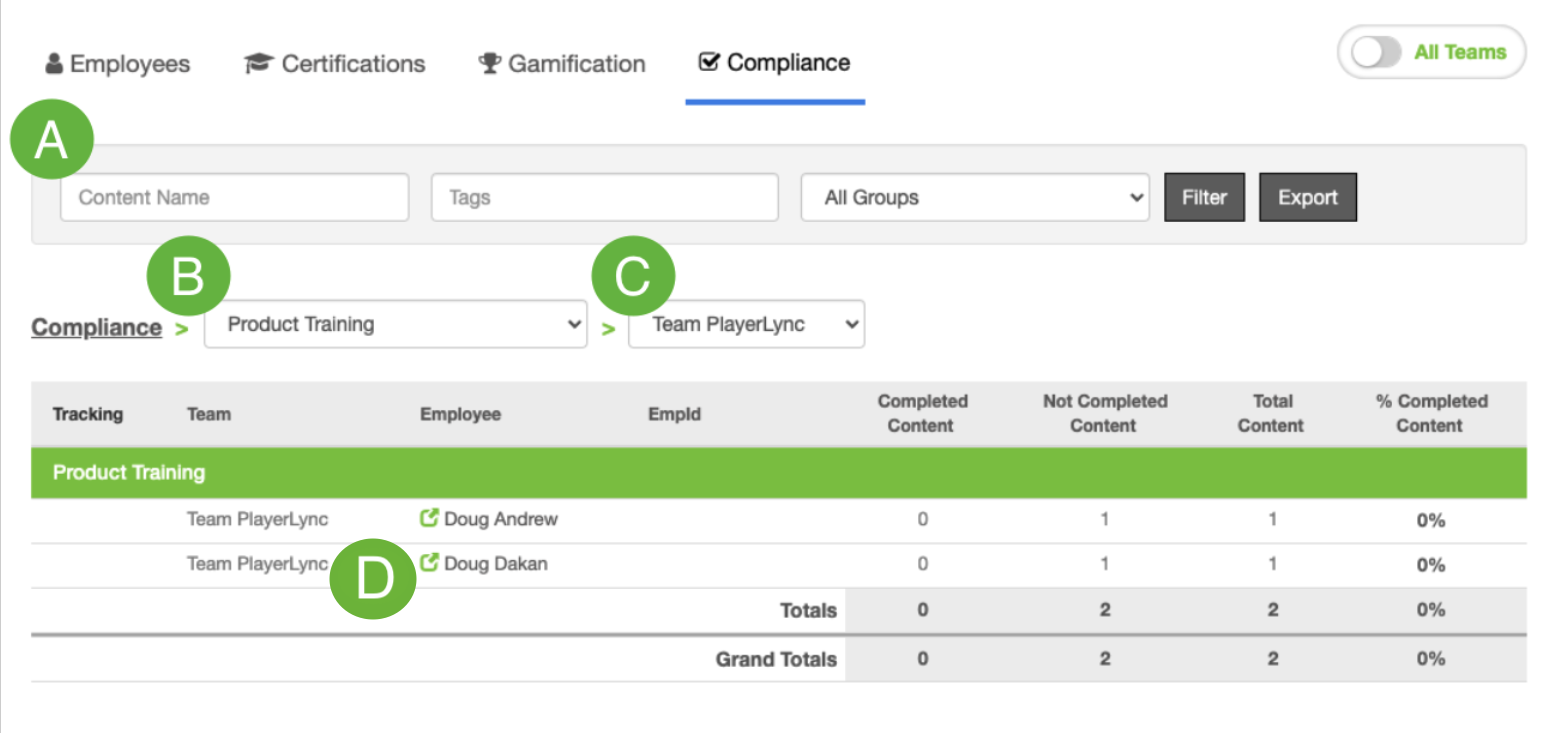
After drilling in to one of the Compliance tiles you will be presented with a view like the screen above. To view additional information about a specific Member, click the person's name. If you wish to see a different location or all locations, select it from the drop-down (Item C in the image above)
| A | Search: Find a specific compliance course and the results |
| B | Tracking Group: Choose a tracking group from the drop down to narrow results |
| C | Organization: Choose an organization from the drop down to narrow results |
| D | Member Details: Clicking the icon to the left of the Member's name will display the same pop-up window shown at the top of this article (second from top) |
On this page