Admin - Reporting - Tracking Report Basics
PLAYERLYNC REPORTING - TRACKING REPORT BASICS
The PlayerLync Tracking Report was designed as a way to track scores and completions for assigned Member content.
Note: Please contact PlayerLync Customer Success for configuration guidance
TRACKING REPORT BASICS
Data is displayed in columns. Each of these columns is customizable and can be selected using the Column Selector. The columns can be set with a sort order of ascending or descending depending on the direction of the arrow shown after the column title is clicked. Using 'Grouping By' feature is a pretty common way of viewing data as it can be displayed based on location or organization (Learn more about the Group By feature here). Below is an example of a Tracking Report that is grouped by Org Name and currently collapsed.
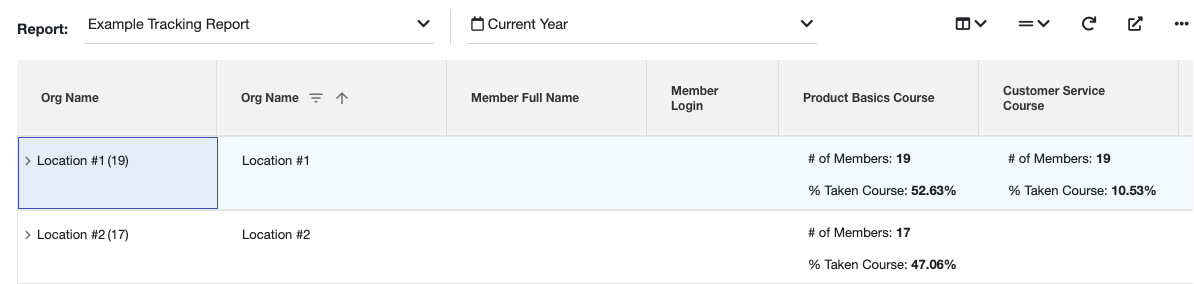
Clicking on the arrow to the left of a grouped item will expand the individual rows for that item. In the example below, data is grouped by Org Name and expanded to view individual rows. Member results are displayed with a course result and score for each course added using the Column Selector. The result and score (in addition to the grouped by data of Member count and % taken) are chosen using the Course Results Selector.
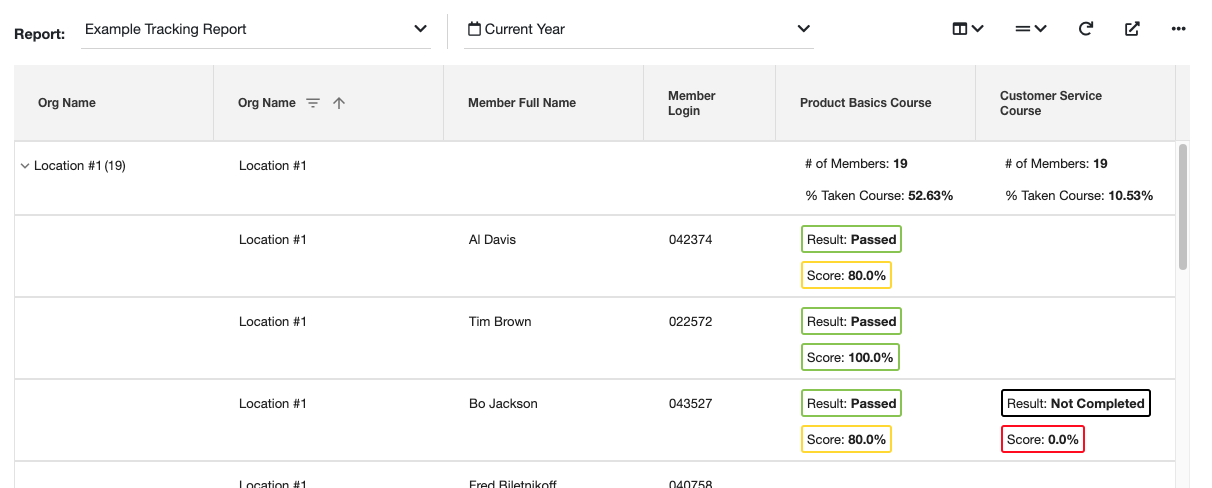
Note: Exporting data from the Tracking Report will provide all data in an ungrouped format. Using a spreadsheet application, you will be able to massage the data to fit your needs - including grouping the data.
On this page