Admin - Reporting Overview
PLAYERLYNC REPORTING - OVERVIEW
PlayerLync Reporting provides flexibility in how your data is presented by enabling you to create, save and refresh data when you need to. Saving and sharing reports for use by others in your organization will make retrieving information faster and more accurate.
Note: The below examples and definitions are from the Activity Report located in your PlayerLync AdminPortal.
REPORT CONFIGURATION
Across the top of the report, you will find configuration drop-downs designed to assist you in drilling down to the information.

Report (left): This drop-down provides a list of previously saved reports as well as the default system report for Activity. After you have saved a report, it will appear in this list as well as others in the organization if you have saved the report as an Organizational report. If you set the report as a Member report, this configured report will only be available to your account. You can identify the different types of reports by looking at the icon to the right of the report name.
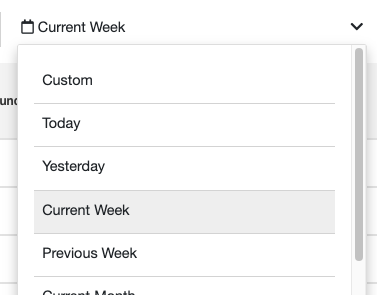
Calendar (right): This menu provides time parameters for your report data. You can select basic time periods such as “Current Week” or “Previous Month” as well as set Custom dates to determine what data is displayed in the report.
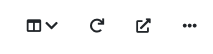
Icon Menu: (A) Column Selector - (B) Report Refresh - (C) Export - (D) Options
(Note: Other types of reports may have additional menu options here that are specific to that report)
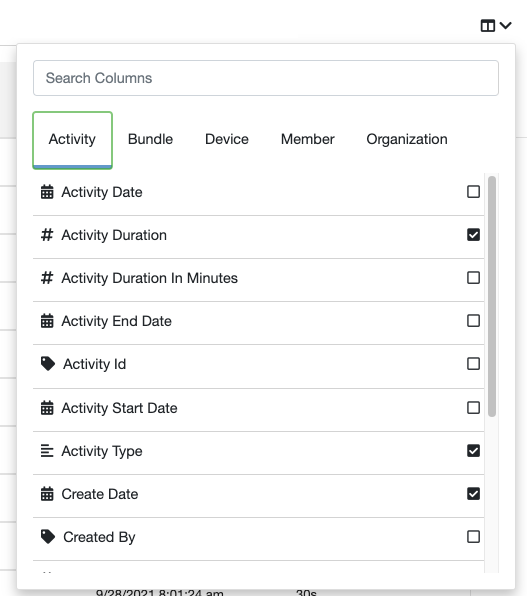 A. Column Selector (left): Each report is set with some default columns of data for display. If you would like to adjust what data is visible in your report, use the checkboxes to select or unselect columns. As you check or uncheck boxes, columns will appear or disappear from the report. There is a filter at the top of the list to help provide an easier method of finding the value you are looking for. Navigate between the different data types to display columns related to Activity, Bundle (Content), Device, Member, and Organization.
A. Column Selector (left): Each report is set with some default columns of data for display. If you would like to adjust what data is visible in your report, use the checkboxes to select or unselect columns. As you check or uncheck boxes, columns will appear or disappear from the report. There is a filter at the top of the list to help provide an easier method of finding the value you are looking for. Navigate between the different data types to display columns related to Activity, Bundle (Content), Device, Member, and Organization.
B. Refresh: This button can be clicked to refresh the report data without having to close and re-open the report.
C. Export: Use this button to export all of your data to a CSV file for viewing in your favorite spreadsheet program.
D. Options: Here you can save your report as well as export data. You can also clear data sorting, auto-resize columns or delete your report.
- Save: This will save the current report as it is set
- Save As: Save the configured report as a new report; allowing you to name and select report settings
- Rename Report: Set the desired title for the report
- New Report: If you have taken an existing report and modified it, you can use this option to save your selections as a new report and not alter the original report you selected
- Set As Default: This sets this report layout to load every time you launch this specific report
- Delete Report: Delete the selected report
- Lock Report: Prevent changes from being made to the report settings
- Resize Columns: Selecting this option will auto-resize all of the columns so all data is visible
- Sorting: Determine how your data is displayed by clicking the column title you want to sort by and use this option to reset or remove all sorting
- Filters: Only see the content you are looking for when filters are applied to a column and use this option to reset or remove all filters
- Grouping: Display content grouped by one of the columns by using the drop-down menu on the column itself then use this option to reset or remove all filters that were applied
- Aggregates: Use the column menu to count entries with specific data then use this option to clear the aggregates once complete
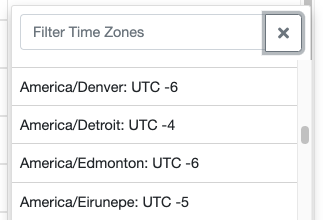
Time Zones: This drop-down at the bottom of the screen provides a clear and complete list of all major cities in the world to make selecting a time zone simple. If you have selected your time zone, the report will pull the date/time from your computer browser, otherwise feel free to display the report in any of the available time zones. There is a filter at the top of the list to help you find a time zone.
On this page