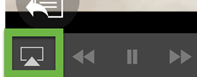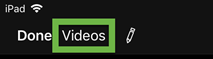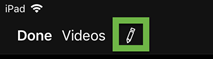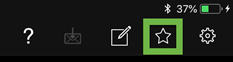iOS App - Using the Video Player
The PlayerLync video player allows you to play videos directly from your device without the need for streaming (which can result in buffering challenges).
Video Playback Functions
The PlayerLync video player has a number of options. Before we get into them all, the following video player controls are available by just touching the screen:
- Tap in the center of the video once with one finger expand or collapse the full screen.
- Pinch or separate your fingers to zoom in or out, even while the video is playing.
- While the video is zoomed-in, use two fingers held together and drag the video around to bring a specific portion of the video to the center of the screen.
- To reset the video to the original resolution, double-tap the center of the video using one finger.
Now let’s review all the playback functions.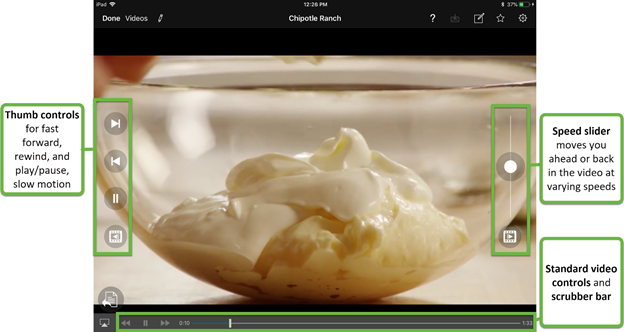
Apple Airplay®
|
If your iPad® is on the same network as an AppleTV®, this AirPlay icon will be available and offer an option of sending the video to a device. If you do not see this icon available, then the iPad does not see an AppleTV on your network. |
VIDEO SETTINGS
Settings allows you to set video view options. Changes to these settings will apply to the specific member, on the current device, and remain in effect until the member changes them. As you’re in and changing settings, the preview window will display a miniature version of your video with the selected options.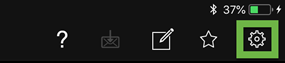
The following are options within Settings:
Thumb Controls |
Use this button to turn on and off the thumb controls on the video player. You can also tap where it says Change Thumb Controls to switch to a different set of thumb controls. |
Loop Video |
Provides a way for you to have the current video play repetitively. |
Always Start at Beginning |
Always play all videos from 0:00 whenever opened. |
Penguin Remote Options |
If your organization purchased PlayerLync Penguin Bluetooth Remotes, this option allows you to use the remote for frame-by-frame viewing. |
Other Toolbar Functions
|
Quickly jump to other Videos within PlayerLync. |
|
Offers a limited toolset of telestration (a.k.a. video annotations). These telestrations are only visible while you have the video open – they are not saved like annotations. If your organization uses PlayerLync Messaging, then you can send yourself the telestrations to save them on your video. |
|
Just as you can do when viewing Documents, you can also tap to Favorite this video so it will show up in Favorites on the Content screen. |
Tap Done to end video and return to the PlayerLync content screen.
On this page