iOS App - First Time Login with Device ID - Styled
When first logging in, you may be asked if you want to receive notifications. By allowing, you’ll get notifications when new files are downloaded to your PlayerLync app.
- You’ll be brought to the Welcome screen. Tap Let’s Get Started to begin set up.
- Enter the Device Identifier that has been provided by your PlayerLync administrator. This is a unique ID for your device that recognizes it as allowed in your PlayerLync environment. Then tap Register.
You won’t be asked to add this Device Identifier again unless your device is completely disconnected from your PlayerLync environment by your administrator. If this happens, for security reasons, all the content will have been deleted and will need to re-download when you log in again.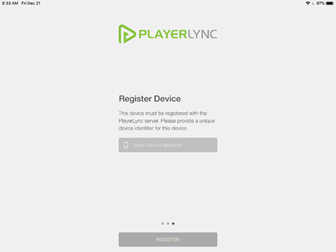
- When you see the message saying that set up is complete, tap Log In. Log in using the username and password provided by your administrator.
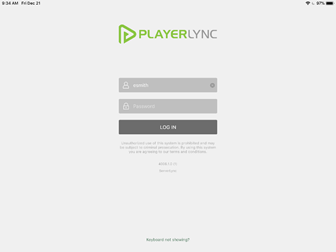
- Upon successful log in, if you are connected to Wi-Fi and ServerLync, your files will automatically begin to download and display. Access the Menu from the content screen to verify the connection to ServerLync and check the file synchronization status.
Accessing Menu from Content screen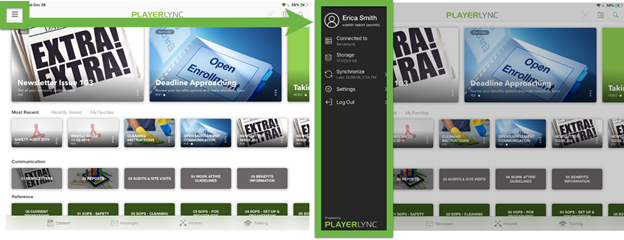
Receiving content updates is covered in detail in Receiving Content Updates (Syncing).
On this page