iOS App - Using CoachLync - Styled
CoachLync allows you to take an existing video from your iPad® - one you’ve created in PlayerLync, imported from the Photos app, or that has been loaded by your administrator - and add verbal commentary and telestrations (a.k.a. video annotations).
Allowing Microphone Access in IOS®
PlayerLync must be allowed to access the microphone in order to record audio. If needed to allow permission, tap allow if prompted, or:
- Go to your iPad’s Settings app.
- Locate the PlayerLync app listed on left side.
- Tap on the Microphone toggle button to allow the Microphone.
Notes that:
- If you recorded a video and the microphone was not enabled, you will need to reshoot that video if you want audio in the recording.
- If your device is managed by your company through an MDM software, you may not have access to change these settings. Contact your PlayerLync administrator for assistance.
Recording a CoachLync Video
- From the Content screen, open any video and tap the Record button in the bottom right corner of the window. (Alternatively, to use a video that is not yet in the PlayerLync app, tap the Camera icon on the Content screen toolbar and select Choose From Library.)
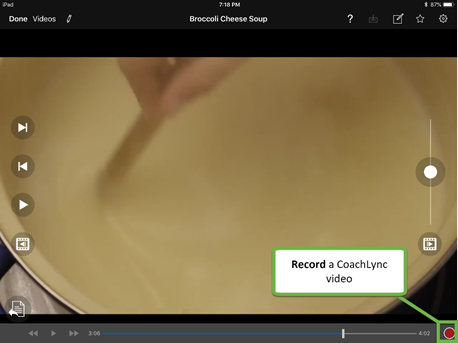
- Type your Video Name (or use the default name).
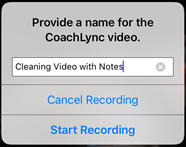
- When you are prepared to begin recording tap Start (or Cancel if you wish to not proceed forward). Note that the microphone is always on while recording a CoachLync video and cannot be disabled!
- Use the video playback and telestration tools as desired to add mark-up to the video.
- When done, tap Record again. The iPad® may need a moment to process the video/audio before you can send it.
- Tap Done on the video player.
- You will now be able to see your recording displayed on the Content screen, third row, under a section header named CoachLync. You can open and send the recording by following the steps in the next section.
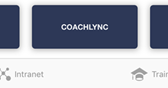
- You can delete your recording by tapping on Content Properties > Delete.
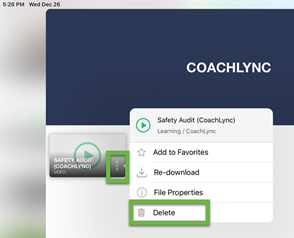
A copy of your CoachLync recordings are backed-up to the server when your device syncs. This way, even if deleted off your device, it is retrievable by a PlayerLync admin. If you delete your CoachLync recording before it is sync’d to the server (this can be checked in Content Properties > File Properties), it will not be recoverable.
Sending Your CoachLync Recording to Another Member
- From the Content screen, under CoachLync, open the video you want to send.
- Tap the Message icon in the top right corner.
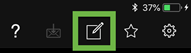
- From here, sending a message with a recording is just like starting a new message from your messaging inbox. Refer to the section on Using Messaging for details on the options available when composing a message.
- Tap Send. You’ll see a blue box that you can click on to view the actions you’ve taken on this video. The receiver will receive both a Message in their inbox with the video and see the CoachLync under a section header in the third row labeled with your (the sender’s) name.
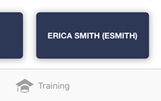
- The receiver can delete the recording by tapping on Content Properties > Delete.
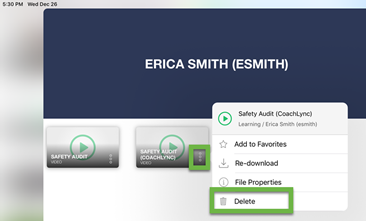
On this page