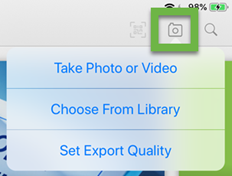iOS App - Using MyVideo - Styled
MyVideo is a way for you to use or shoot your own videos and photos, save them to PlayerLync, and share them with others through the PlayerLync Messaging module.
Allowing Camera/Microphone Access in IOS®
PlayerLync must be allowed to access the camera and microphone in order to take photos and record video. If needed to allow permission, tap allow if prompted by the app, or:
- Go to your iPad’s® Settings app.
- Locate the PlayerLync app listed on left side.
- Tap on Camera or Microphone toggle buttons to enable.
Note:
- If you recorded a video and the microphone was not enabled, you will need to reshoot that video if you want audio in the recording.
- If your device is managed by your company through an MDM software, you may not have access to change these settings. Contact your PlayerLync administrator for assistance.
MyVideo Options
The MyVideo options are accessed through the Camera icon on the Content screen’s top toolbar.
|
Create new photos and videos. |
Choose a photo or video from the iPad Photo app to import into PlayerLync. | |
Set the export quality as High, Medium, or Low. This defaults to Medium. |
How to Create a New Video/Photo
The steps are similar for creating a video or photo. We’ll focus on creating a video.
- From the Camera options, select Take Photo or Video. You will now see through the lens of the device camera.
- Choose Video on the right side of the screen.

- Tap the Record button and begin to record/create your video, using the Zoom or Camera Swap as needed.
- Tap the Record button again when finished.
- You will be asked if you want to Use Video or Retake.
- If you select Use Video, type a Video Title (or use the default) and Choose a Location (one of the three rows on the Content screen) to store the video. You can also change the video quality before it is saved to the selected location.
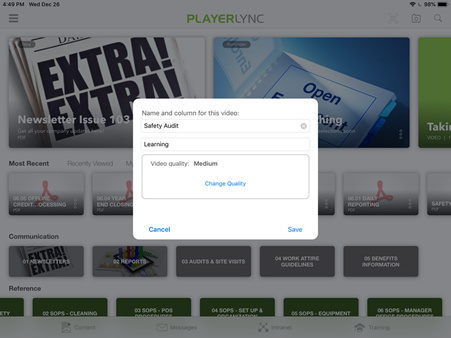
- PlayerLync will create a new My Video folder inside the chosen row. This new section will only be visible to your member login or device - it will not be exposed to all organizational members/devices.
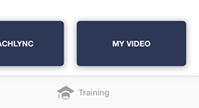
- You can delete your recording by tapping on Content Properties > Delete.
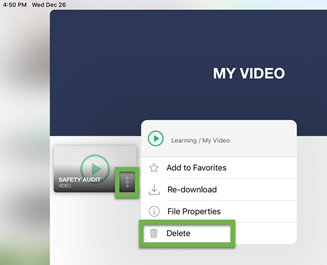
A copy of your MyVideo recordings are backed-up to the server when your device syncs. This way, even if deleted off your device, it is retrievable by a PlayerLync admin. If you delete your MyVideo recording before it is sync’d to the server (this can be checked in Content Properties > File Properties), it will not be recoverable.
Sending Your Video to Another Member
To send your MyVideo recording to another member:
- From the Content screen, locate and open the video you want to send.
- Tap the Message icon in the top right corner.
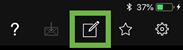
- From here, sending a message with a recording is just like starting a new message from your messaging inbox. Refer to the section on Using Messaging for details on the options available when composing a message.
- Tap Send. You’ll see a blue box that you can click on to view the actions you’ve taken on this video. The receiver will now receive both a Message in their inbox with the video and see the MyVideo file under a section header with the sender’s name.
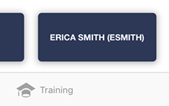
- The receiver can delete the recording by tapping on Content Properties > Delete.
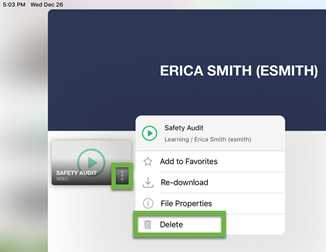
On this page