RemoteLync - Port Scan
How to use RemoteLync Port Scan feature
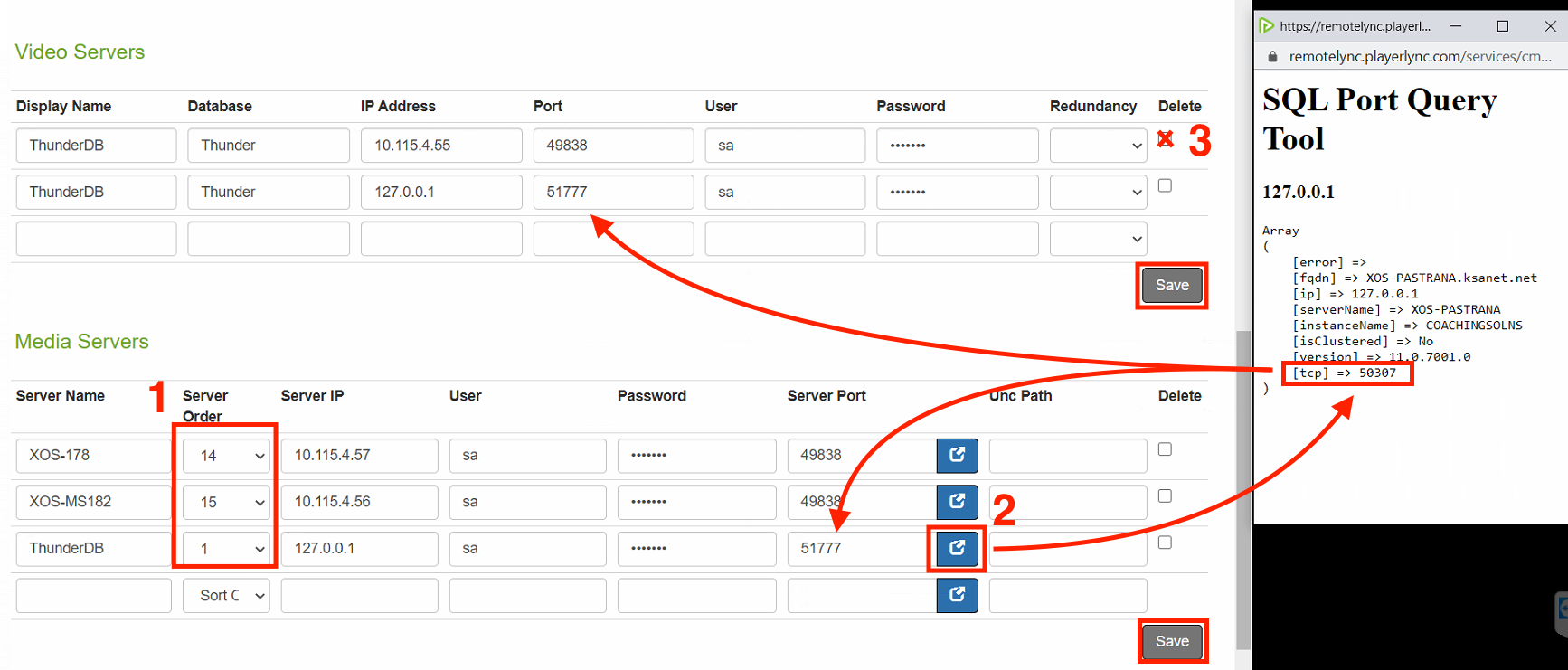
1. Change sort order on local Media Server to 1 if you are traveling and don't have access to external Media Servers.
- If starting on the https://remotelync.playerlync.com settings page.
- Under Media Servers, change the Server Order so that the local 127.0.0.1 server is 1st.
- Click the blue Port Query button for the local server and copy the port into the Server Port box replacing 51777 with 50307 in this case, then click Save. Copy that same server port into the local Video Server Port box above and click save.
- Delete the non-local Video Server and click save (Don't worry, we can easily get this back**)
- On the Video Transcoder tab, make sure you are pulling from Server video and publishing Locally using the toggles on the left and right.
- If starting from https://teamname.playerlync.net
- **Note that you can restore RemoteLync settings to the settings stored on the server (teamname.playerlync.net). Simply scroll up and click Sync Server and the settings will be pulled down from the Admin Portal > Settings > RemoteLync sub-tab.
- This relates to travel mode as you would be deleting the non-local video server in step 3, then later clicking Sync Server when you want to go back to office mode.
On this page