Courses and Titles across PlayerLync
DIFFERENCES ACROSS COURSES : TITLES / FILE NAMES
PlayerLync has several areas where ‘Titles’ can change or be changed for courses. Depending on where you make the change, it will affect other areas. See below for guidance on each method.
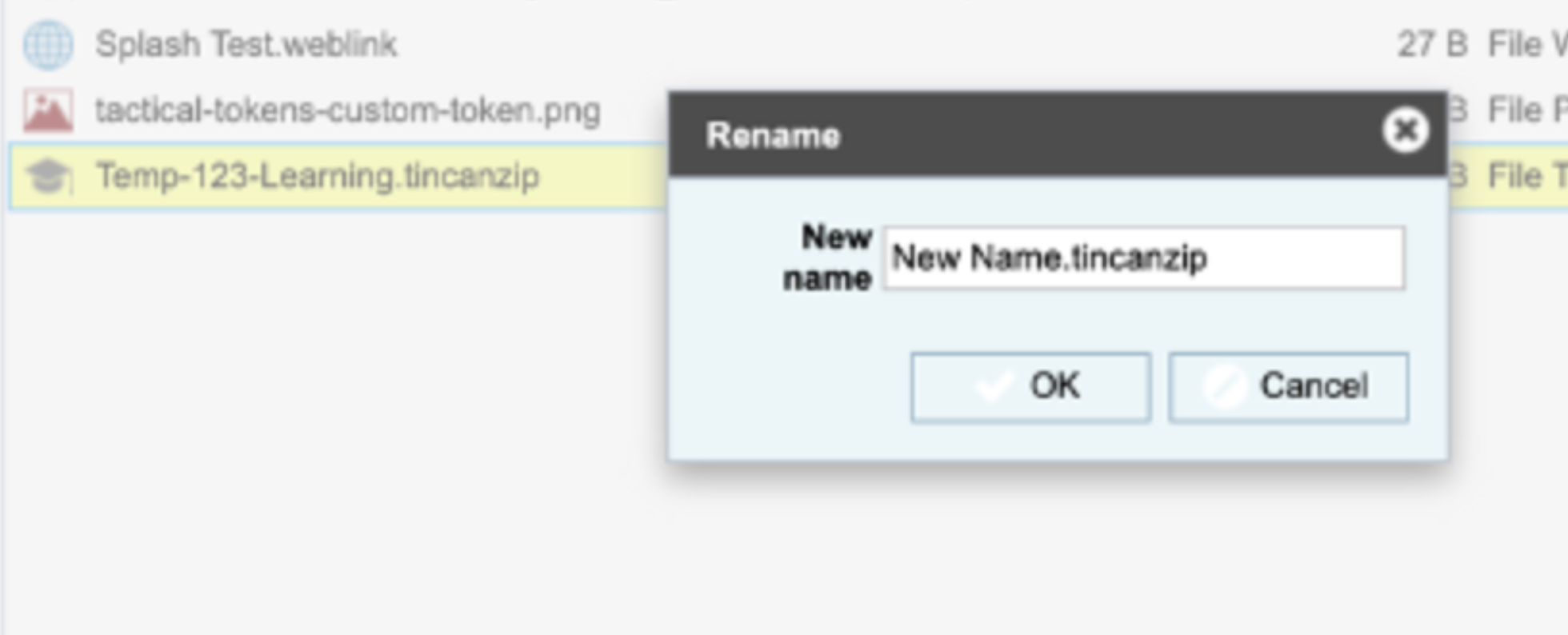 File Name
File Name
The name of the file (filename.pdf)
- Allowed to be edited on its own, independent of others
- To Change, right-click the file in the Admin Portal and select rename
Bundle Title
Initially inherited from the File Name when uploaded to PlayerLync
- Allowed to be edited on its own, independent of others
- To Change, right-click the file in the Admin Portal and select properties, then edit under Title
- This change provides a ‘display name’ for users within your content tab / app
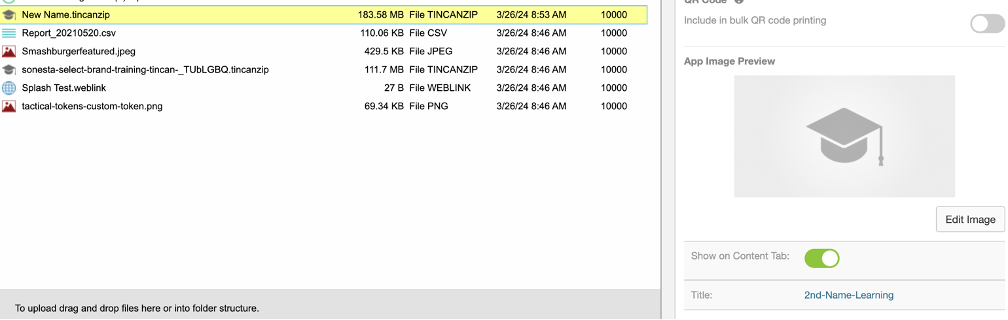
Bundle Name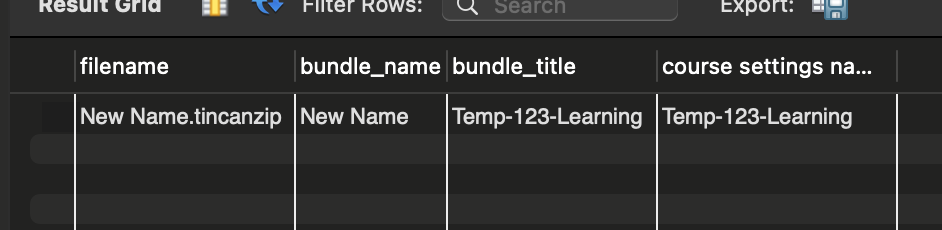
Initially inherited from the File Name when uploaded to PlayerLync
- This field is tied to File Name and updated when you change the File Name
(The image showing the match is from the database)
Course Settings Name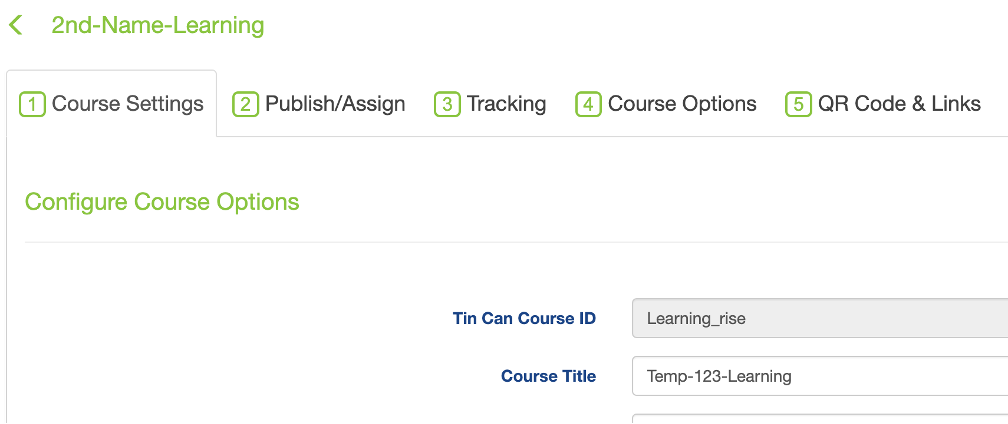
Initially inherited from the File Name when uploaded to PlayerLync
- Allowed to be edited from the Courses tab, and this is what shows when you are viewing the Courses in your training queue.
-
Tin Can CourseID (required)
The Course ID pulled from the uploaded file. Do not change. -
Course Title (required)
This will show up as Course Title in the Training Queue and under Courses and is used for reporting. The name will be input from the uploaded file; however, you can change it. - Click Save Course Information to continue
The Assignments tab will now be available
On this page