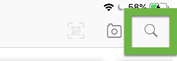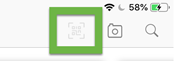iOS - Navigating Content - Styled
FINDING CONTENT
After logging in with the username and password provided by your PlayerLync administrator, you’ll see the Content screen. Tap Content on the bottom navigation to return to this screen from other areas of the app. (Note that the other items visible to you in both the top and bottom navigation may vary based on your organization’s set up.)
The PlayerLync app is all about getting the information you need quickly – everything is accessible within two taps. All the content you see in your app is downloaded locally to your device, so you don’t need to have internet access to view it. You do need internet access, however, for your app to sync and receive new and updated files – we’ll cover this in Receiving Content Updates (Syncing). For now, let’s look at the basics of viewing content on the app.
ROWS AND SECTIONS
These three rows contain all your app’s content.

The titles and organization of these rows, and the sections within, are set by your PlayerLync administrator. Tapping the sections will open the section and reveal content, which may be documents, videos, learning courses, or forms. Tap on the content name to open it.

A |
Tap on Content Properties to Add to Favorites, Re-download, or view File Properties. |
B |
Tap the View Properties to toggle between tile and list view. |
FEATURED CONTENT
|
There are times when your organization wants to highlight items that may be new or especially important. These items may also be displayed here in addition to being loaded within a section. |
MOST RECENT, RECENTLY VIEWED, AND MY FAVORITES
New Content, Recently Viewed, and My Favorites are all additional ways to quickly find what you need. Tap on the heading to move between the three categories.
|
NEW shows files recently downloaded. VIEWED shows files recently viewed under this login. Files that have been marked as a favorite (done by tapping the Star in the top right corner of the document or video or from content properties) will be displayed in FAVORITES. |
SEARCH
Often, the quickest way to find what you need is to use the Search function.
|
|
Begin typing in the search box and the content will filter in real-time, revealing content. This main search function searches the names of files and content tags only. (There is also a separate search function for specific text within documents.) Tap on the name of a file in the search results to open the file. |
QR CODE SCANNING
|
|
If your organization is using QR codes and has the QR Code Reader function enabled, tap this icon to bring up the scanner. |
LOGGING OUT AND CHANGING PASSWORD
To change your password, go to Profile > Change Password. You may also log out here under Profile.
Profile screen
On this page