iOS - First Time Login with Device ID
First Time Login using Device ID
When first logging in, you may be asked if you want to receive notifications. By allowing, you’ll get notifications when new files are downloaded to your PlayerLync app.
- After downloading the app from the Apple App Store, you will be prompted for 3 pieces of information: Company, Username and Password (Please contact your organization's PlayerLync Administrator for these details)
- Once the app has been tied to your PlayerLync environment, you can login and proceed
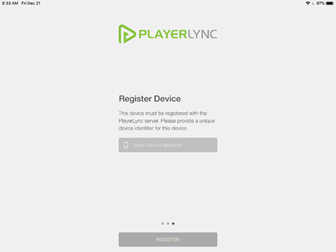
- Enter the Device Identifier then tap Register. This is a unique ID for your device that allows it to connect to your PlayerLync environment
You will not be asked to enter the Device Identifier again unless the device is completely disconnected from your PlayerLync environment. If this happens, for security reasons, all the content is deleted and will need to re-download once you've successfully logged in.
- Upon successful login, providing you are connected to Wi-Fi and ServerLync, the files will automatically begin to download
On this page